如何在Windows11上创建访客帐户?
如何在Windows11上创建访客帐户?Win11系统是现在非常火热的电脑操作系统,由于是全新的电脑系统,很多新的功能很多用户还不是很熟练,今天小编为大家带来在Windows11上创建本地访客帐户的教程,快来看看吧!
要在Windows11上创建本地访客帐户,请使用以下步骤:
1、按开始按钮或Windows键启动菜单并单击设置。
或者,您可以使用键盘快捷键Windows键+I直接打开设置。
2、从左侧菜单中选择帐户,然后从右侧列表中单击家庭和其他用户。

3、在其他用户下,单击添加帐户按钮。

4、接下来,将弹出Microsoft帐户屏幕,提示您登录。不要登录,而是单击我没有此人的登录信息链接。

5、单击下一页上的添加没有Microsoft帐户的用户链接。

6、出现提示时,输入本地帐户的名称。它不允许将实际名称命名为Guest,但您可以使用MyGuest之类的名称(或您喜欢使用的其他名称)。
7、将密码字段留空,然后单击下一步按钮。

8、新帐户将添加到“设置”菜单的“其他用户”部分下的其他人列表中。

您的本地访客帐户现在处于活动状态,它将显示在登录屏幕的左下角。它将列在其他本地或其他具有Microsoft帐户的用户旁边。
如何通过CMD或PowerShell在Windows11上创建访客帐户?
如果您不想通过所有设置来创建帐户,可以使用命令行、WindowsPowerShell或Windows终端应用程序。
您可以按照以下步骤创建Windows11来宾帐户:
1、单击“开始”按钮或按Windows键,键入CMD,右键单击顶部结果,然后选择“以管理员身份运行”。
或者,键入PowerShell或WindowsTerminal,然后选择Runasadministrator。

2、接下来,在提示符中输入以下命令并按Enter:
netuserGuest1/add/active:yes
注意:将“My_Guest”更改为您想要为帐户命名的任何名称,但“Guest”除外。

这里的所有都是它的。输入该命令会创建一个本地访客帐户,该帐户将出现在登录屏幕上供您使用。

如何在Windows11上删除访客帐户?
无论您是通过终端应用程序还是通过“设置”添加帐户,您都可能想删除它。
您可以使用以下步骤在Windows11上删除本地访客帐户:
1、打开“开始”菜单,然后转到“设置”》“帐户”》“家庭和其他用户”。
2、向下滚动并展开其他用户部分。
3、单击帐户和数据旁边的删除按钮。

4、现在,当确认屏幕出现时,单击删除帐户和数据按钮。

此时,您创建的访客帐户将从您的系统中删除,并且将不再出现在登录屏幕上。
相关文章

win11本地帐号名称怎么更改? win11修改本地账户名称的技巧
win11本地帐号名称怎么更改?win11系统中想要修改账户名称,在哪里修改呢?下面我们就来看看win11修改本地账户名称的技巧,详细请看下文介绍2021-12-01
如何在Windows11上创建本地帐户?Win11上创建本地帐户详细图文步骤
win11用户发现想在win11系统中创建本地账户过程非常麻烦,那针对这个问题该如何解决呢?下面小编就给大家带来创建本地账户的具体方法,一起看看吧2021-10-20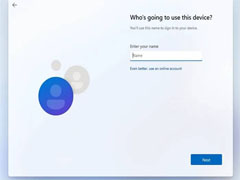 怎么使用本地帐户安装 Win11?今天小编就为大家带来了怎么使用本地帐户安装 Win11,需要的朋友一起看看吧2021-09-23
怎么使用本地帐户安装 Win11?今天小编就为大家带来了怎么使用本地帐户安装 Win11,需要的朋友一起看看吧2021-09-23
怎样从Win11中删除 Microsoft 帐户?Win11中删除Microsoft帐户详细步骤
不少用户使用了Win11系统,但是怎样从Win11中删除 Microsoft 帐户?下文小编就为大家带来详细删除步骤,需要的朋友一起看看吧2021-09-12
Win11中怎么更改管理员帐户?Win11更改管理员帐户方法
Windows中的管理员帐户可为您提供标准用户帐户所没有的许多好处,但是Win11中怎么更改管理员帐户呢?今天小编就为大家带来了Win11更改管理员帐户方法,一起看看吧2021-09-09




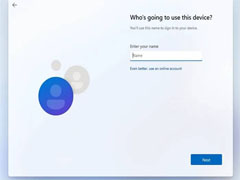


最新评论