win11更新中途怎么取消退出?win11更新中途取消退出操作教程
发布时间:2022-04-20 15:46:52 作者:佚名  我要评论
我要评论
这篇文章主要介绍了win11更新中途怎么取消退出?win11更新中途取消退出操作教程的相关资料,需要的朋友可以参考下本文详细内容介绍。
win11更新中途怎么取消退出?我们在更新win11的时候,有时候会发现这个更新并不是我们想要的,那么win11更新中途怎么取消退出呢,其实只要在更新时关闭更新服务就可以了。下面一起来看看操作教程吧!
win11更新中途取消退出操作教程
1、可以看到,此时我们已经开始了更新。

2、这时候,我们右键开始菜单,打开“运行”

3、在其中输入“services.msc”回车打开服务。

4、然后双击打开“windows update”服务。

5、随后将启动类型改为“禁用”并点击“停止”再确定保存即可取消更新。

6、如果还是不行,可以直接重启电脑或关机就可以取消更新了。

以上就是win11更新中途怎么取消退出?win11更新中途取消退出操作教程的详细内容,更多关于win11更新中途取消退出教程的资料请关注脚本之家其它相关文章!
相关文章
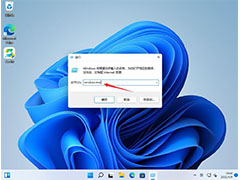 有网友咨询Win11更新中途可以取消吗?答案是可以的,本文就为大家带来了Win11系统更新取消方法,需要的朋友一起看看吧2022-04-11
有网友咨询Win11更新中途可以取消吗?答案是可以的,本文就为大家带来了Win11系统更新取消方法,需要的朋友一起看看吧2022-04-11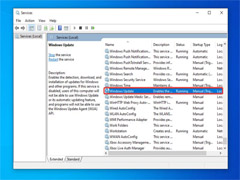
Windows11未显示在Windows更新中怎么办?Win11未显示在Windows更新修复
Windows11未显示在Windows更新中怎么办?本文就为大家带来了Win11未显示在Windows更新修复方法,感兴趣的朋友一起看看吧2021-10-28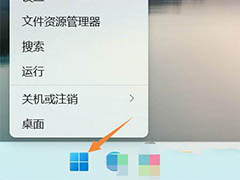
Win11蓝牙驱动怎么更新? Win11升级蓝牙驱动程序的图文教程
Win11蓝牙驱动怎么更新?win11系统中的蓝牙驱动需要升级一下,该怎么更新呢?下面我们就来看看Win11升级蓝牙驱动程序的图文教程2022-04-18 本文为大家带来了Win11系统Windows更新疑难解答出现问题解决方法,需要的朋友一起看看吧2022-04-14
本文为大家带来了Win11系统Windows更新疑难解答出现问题解决方法,需要的朋友一起看看吧2022-04-14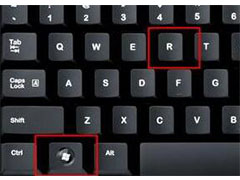
Win11右键菜单没反应 ?Win11更新后鼠标右键没反应解决教程
Win11右键菜单没反应 ?本文就为大家带来了Win11更新后鼠标右键没反应解决教程,需要的朋友一起看看吧2022-04-09 有朋友反应Win11重启怎么不更新了?本文就为大家带来了Win11重启后不更新解决方法,需要的朋友一起看看吧2022-04-08
有朋友反应Win11重启怎么不更新了?本文就为大家带来了Win11重启后不更新解决方法,需要的朋友一起看看吧2022-04-08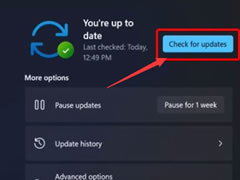
Win11怎么更新显卡驱动?Win11系统更新显卡驱动的四种方法
这篇文章主要介绍了Win11怎么更新显卡驱动?Win11系统更新显卡驱动的四种方法的相关资料,需要的朋友可以参考下本文详细的解决方法。2022-04-02


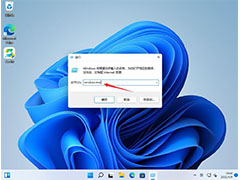
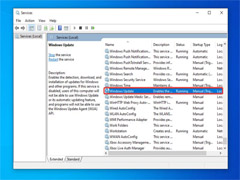
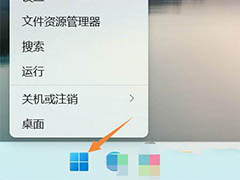

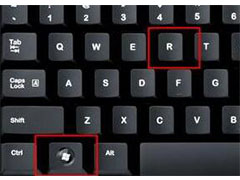

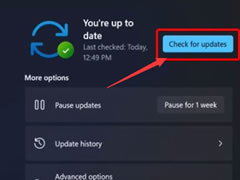
最新评论