如何在Win11 22H2上启用配置及使用实时字幕?
如何在 Windows 11 22H2上启用实时字幕?在Windows 11的“实时字幕”功能是从22H2 版本开始提供的一项功能,允许任何人通过查看语音内容的字幕来更好地理解音频。字幕是在设备上从任何带有音频的内容中自动生成的。跟着小编一起来看看如何启用配置使用实时字幕吧!
该功能可以出现在屏幕的顶部或底部或浮动窗口中。您可以调整字幕窗口的大小并个性化体验。此外,您还可以从打开的麦克风中获取字幕,这在面对面的对话中会很有帮助。(仅英语(美国)内容支持字幕。)
在 Windows 11 22H2 上启用实时字幕的方法
1、在 Windows 11 上打开设置。
2、单击辅助功能。
3、单击字幕选项卡。
4、打开实时字幕切换开关。

5、单击“我同意”按钮以允许本地语音处理。
6、完成这些步骤后,实时字幕应出现在屏幕上。
在 Windows 11 22H2 上配置实时字幕
实时字幕可让您自定义体验。您可以决定字幕在屏幕上的显示位置,可以过滤不恰当的语言,甚至可以从麦克风获取口语字幕。
1、启动实时字幕。
2、单击右上角的设置(齿轮)按钮。
3、选择位置设置。
4、选择放置字幕框的位置,包括“顶部”、 “底部”或“浮动在屏幕上”。快速提示:浮动选项可让您在屏幕上的任意位置移动框。

快速提示:浮动选项可让您在屏幕上的任意位置移动框。
5、单击右上角的设置(齿轮)按钮。
6、选择字幕选项设置。
7、(可选)选择过滤脏话选项以防止字幕中出现脏话。
8、(可选)选择包括麦克风音频选项以通过打开的麦克风获取口语的实时字幕。

9、您还可以单击打开“字幕设置”页面的“字幕样式”选项,您可以在其中为字幕选择不同的字体大小和颜色。如果单击“编辑”按钮,您可以创建具有不同字体、颜色、背景和窗口的自定义标题样式。
在 Windows 11 22H2 上使用实时字幕
1、如果您想使用实时字幕,这是一个简单的过程。您始终可以使用Windows 键 + Ctrl + L键盘快捷键重新打开它,或单击“快速设置”中的辅助功能按钮,然后打开实时字幕切换开关。或者您也可以从“字幕”设置页面启用该功能。
2、启用该功能后,播放视频或音频,并查看字幕在屏幕上的显示方式。
相关文章
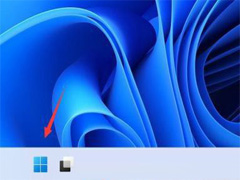 许许多多的网友在上网的过程中都遇到过“以太网没有有效的IP配置”这一问题,本文就为大家带来了详细的解决方法,需要的朋友一起看看吧2022-05-30
许许多多的网友在上网的过程中都遇到过“以太网没有有效的IP配置”这一问题,本文就为大家带来了详细的解决方法,需要的朋友一起看看吧2022-05-30
Win11 dns异常怎么修复?Win11 dns异常解决方法汇总
电脑使用久了网络会很容易出现问题,最常见的问题就是dns异常。但是很多朋友对dns异常不知道如何处理,本文就为大家带来了Win11 dns异常解决方法汇总,需要的朋友一起看看2022-05-30
Win11 hosts文件配置异常怎么办?Win11修复hosts文件方法
最近有朋友反应自己的hosts文件配置异常,本文就为大家带来了详细的修复hosts文件方法,需要的朋友赶紧看看吧2022-05-24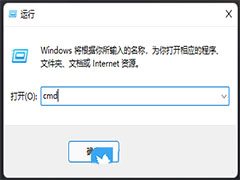
win11系统怎么查看硬件配置信息? Win11用WMIC命令查看硬件信息的技巧
win11系统怎么查看硬件配置信息?win11系统想要看看硬件配置如何,我们直接使用一个命令就可以查看了,下面我们就来看看Win11用WMIC命令查看硬件信息的技巧2022-04-13 Win11显存在哪里看?显存就是显示卡缓存,显存的任务就是存储显卡需要的各种数据,该怎么查看相关数据呢?下面我们就来看看Win11显卡配置的查看方法2022-04-12
Win11显存在哪里看?显存就是显示卡缓存,显存的任务就是存储显卡需要的各种数据,该怎么查看相关数据呢?下面我们就来看看Win11显卡配置的查看方法2022-04-12 最近win11正式推出的消息登上热搜,让很多朋友都想下载体验一下,结果在下载网络上的安装包安装后发现提示win11安装不了,那么安装win11弹窗提示无法在此配置怎么办?下面一2022-03-29
最近win11正式推出的消息登上热搜,让很多朋友都想下载体验一下,结果在下载网络上的安装包安装后发现提示win11安装不了,那么安装win11弹窗提示无法在此配置怎么办?下面一2022-03-29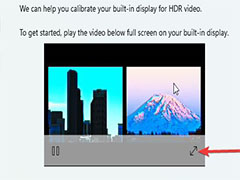
Windows 11如何配置最佳的HDR设置?Win11流式传输 HDR 视频设置教程
最佳Windows 11 HDR怎么设置配置?本文就为大家带来了Win11 HDR设置配置方法,需要的朋友一起看看吧2022-03-28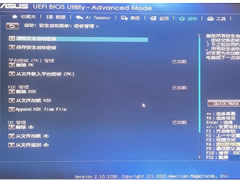
电脑提示不符合Windows11配置要求?secure boot开启方法
这篇文章主要介绍了电脑提示不符合Windows11配置要求?secure boot开启方法的相关资料,需要的朋友可以参考下本文详细内容。2022-03-24
win11系统连接wifi出现"没有有效IP配置错误"解决方法
这篇文章主要介绍了win11系统连接wifi出现"没有有效IP配置错误"解决方法的相关资料,需要的朋友可以参考下本文详细内容。2022-03-21
Win11用户配置文件怎么设置? win11用户配置文件恢复技巧
Win11用户配置文件怎么设置?win11系统的用户配置文件想要打开配置,该怎么配置和恢复呢?下面我们就来看看win11用户配置文件恢复技巧2022-03-08


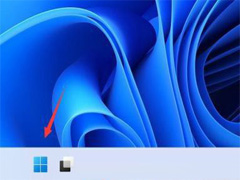


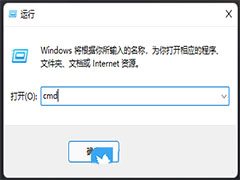

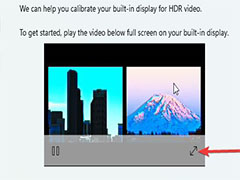
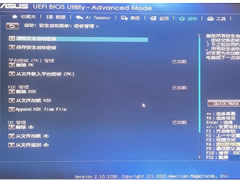


最新评论