Win11怎么配置ICC校色文件 ICC校色文件的简单配置方法
显示器的色彩在出厂时已经通过设置进行了调整,但对于一些特殊的行业来说,对显示器颜色的要求更高,需要使用显示器官方提供的ICC校色文件来进行校色,这篇文章是本站给大家带来的Win11配置ICC校色文件教程。

1、将ICC校色文件移动到这个路径下C:\Windows\System32\spool\drivers\color

2、按【Win + S】组合键,打开搜索,或点击下方【搜索框】,输入【颜色管理】并打开;

3、颜色管理窗口,选择要校色的显示器,如【显示器:1.Generic MMonitor(IPASON QR322X)-NVIDIA GeForce GTX 1050 Ti】,然后勾选【使用我对此设备的设置】,再点击【添加】;

4、选择要添加的【ICC 配置文件】,再点击【确定】;

5、切换到【高级】选项卡,再点击【更改系统默认值】;

6、接下来在系统默认值界面,再切换到【高级】选项卡,勾选【使用 Windows 显示器校准】;

7、接着再点击【重新加载当校准】,然后点击【关闭】;

8、这样设置之后,ICC配置文件就会一直生效,不会出现使用过程中文件突然不生效导致显示未校色的画面。
以上就是Win11配置ICC校色文件的技巧,希望大家喜欢,请继续关注脚本之家。
相关推荐:
win11桌面图标变成白色文件怎么办? Win11垃圾桶图标变白色的解决办法
Win11无法打印彩色文档怎么办? win11无法打印彩色文档解决方法
Win11系统的色盲模式如何设置开启? win11色盲模式的使用方法
相关文章

Win11系统如何配置DNS-Over-HTTPS(DoH)?
Win11系统如何配置DNS-Over-HTTPS?其意义在于以加密的 HTTPS 协议进行 DNS 解析请求,避免原始 DNS 协议中用户的 DNS 解析请求被窃听或者修改的问题来达到保护用户隐私的2023-07-10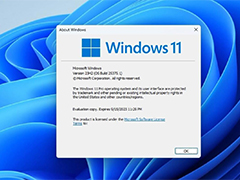
微软确认 Win11 23H2 秋季推出,仍需通过Moment4配置获得新功能
23H2 将是 Windows 11 的第二次官方大版本更新,微软现确认 Windows 11 23H2 将在秋季发布,下文为大家带来相关介绍,感兴趣的朋友一起看看吧2023-05-30
Win11 22H2 Moment 3最新的功能配置更新:时钟可显示秒数
Win11 22H2 Moment 3最新的功能配置更新,它带来了几个显著的功能变化,还有那些在用户中呼声很高的功能以及各种质量改进,你可以在“可选更新”中找到此次更新,详细请看2023-05-25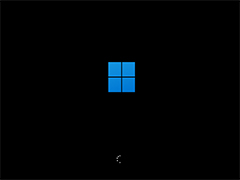 很多用户想要升级到Win11系统来使用。但是微软只在指定的机型进行系统的更新升级推送。那么我们没有接收到推送的用户怎么自己去升级Win11系统呢2022-11-20
很多用户想要升级到Win11系统来使用。但是微软只在指定的机型进行系统的更新升级推送。那么我们没有接收到推送的用户怎么自己去升级Win11系统呢2022-11-20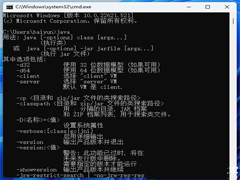 Win11怎么配置jdk环境变量呢?下面小编就为大家带来Win11jdk环境变量配置教程,需要的朋友赶紧看看吧2022-10-19
Win11怎么配置jdk环境变量呢?下面小编就为大家带来Win11jdk环境变量配置教程,需要的朋友赶紧看看吧2022-10-19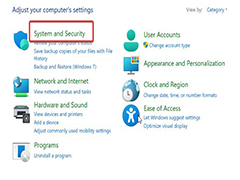
漫游配置文件和本地配置文件有啥区别? Win11快速禁用漫游配置文件的技
漫游配置文件和本地配置文件有啥区别?漫游配置文件缺点明显,不想使用,下面我们就来看看Win11快速禁用漫游配置文件的技巧,详细请看下文介绍2022-09-13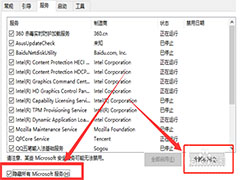
Windows11如何更改系统配置? Win11修改系统环境变量配置的技巧
Windows11如何更改系统配置?win11系统中想要更改系统默认的环境变量配置,该怎么设置呢?下面我们就来看看Win11修改系统环境变量配置的技巧2022-08-17 实时字幕是Win11 22H2提供的一项心功能,但是升级后不少朋友不会使用,本文就为大家带来了Win11 22H2上启用配置及使用实时字幕方法,需要的朋友一起看看吧2022-07-19
实时字幕是Win11 22H2提供的一项心功能,但是升级后不少朋友不会使用,本文就为大家带来了Win11 22H2上启用配置及使用实时字幕方法,需要的朋友一起看看吧2022-07-19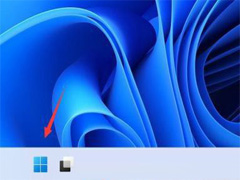 许许多多的网友在上网的过程中都遇到过“以太网没有有效的IP配置”这一问题,本文就为大家带来了详细的解决方法,需要的朋友一起看看吧2022-05-30
许许多多的网友在上网的过程中都遇到过“以太网没有有效的IP配置”这一问题,本文就为大家带来了详细的解决方法,需要的朋友一起看看吧2022-05-30
Win11 dns异常怎么修复?Win11 dns异常解决方法汇总
电脑使用久了网络会很容易出现问题,最常见的问题就是dns异常。但是很多朋友对dns异常不知道如何处理,本文就为大家带来了Win11 dns异常解决方法汇总,需要的朋友一起看看2022-05-30



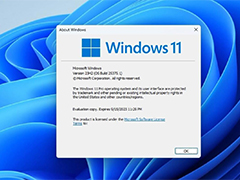
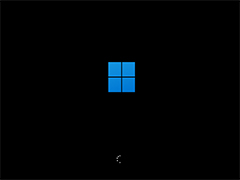
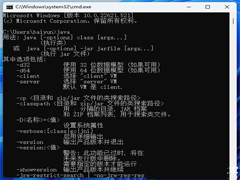
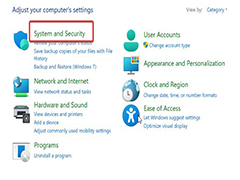
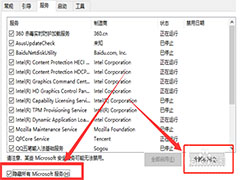

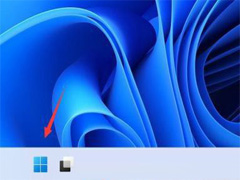

最新评论