Win11主文件夹怎么用? Win11中管理和自定义主文件夹的教程
在 Windows 11 中,微软对「文件资源管理器」的导航进行了重新设计。现在,「快速访问」不再位于导航窗格的顶部,而是被全新的「主文件夹」界面所取代。

「主文件夹」是一个非常实用的导航工具,它汇集了你可能关心的内容,无论这些内容实际存储在哪里。当你打开「文件资源管理器」时,「主文件夹」会显示「快速访问」「收藏夹」和「最近使用的文件」这三个快捷方式组,方便你轻松找到常用的文件夹和文件。
「主文件夹」的基本使用
打开「文件资源管理器」的方式
默认情况下,在 Windows 11 中打开「文件资源管理器」时,会自动导航到「主文件夹」界面。当然,你也可以手动设置回「此电脑」作为默认打开界面。操作步骤如下:
1、使用Windows + E快捷键打开「文件资源管理器」,点击工具栏上的「查看更多」(三个点)按钮,然后选择「选项」。

打开文件夹选项
2、在「常规」选项卡中,根据你的需要,选择默认打开「主文件夹」或者「此电脑」。

选择文件资源管理器默认打开方式
如果你改回了默认打开「此电脑」,甚至可以完全将「主文件夹」从文件资源管理器中隐藏起来。
自定义「快速访问」项目
Windows 11 默认会将桌面、下载、文档和图片等常用文件夹固定在「快速访问」中,但你也可以根据需要自定义这些项目:
1、如果你经常使用某个文件夹,只需右键点击该文件夹,选择「固定到快速访问」即可。

将文件夹固定到快速访问
2、同样,要移除某个文件夹,右键点击后选择「从快速访问取消固定」就行了。

从快速访问取消固定
自定义「收藏夹」项目
「快速访问」的下方是「收藏夹」区域,这里显示的是单个文件而不是文件夹。
1、当你在 Microsoft Office 应用(如 Word、Excel 等)的「文件」菜单中,将文件标记为「固定」时,它们会自动出现在「收藏夹」中。

在 Microsoft Office 中将文件标记为固定
2、你也可以手动右键点击任意文件,选择「添加到收藏夹」来固定它。

将文件固定到收藏夹
需要注意的是,「收藏夹」中的文件旁边不会显示固定图标,这与「快速访问」中的文件夹不同。
隐藏「最近使用的文件」
「主文件夹」界面的最下方是「最近使用的文件」区域,Windows 11 会自动将你最近访问过的文件和文件夹添加到这里。如果你出于隐私考虑,希望隐藏「最近使用的文件」,请按以下步骤操作:
1、使用Windows + E快捷键打开「文件资源管理器」,点击工具栏上的「查看更多」(三个点)按钮,然后选择「选项」。
2、根据你的需要,在「常规」选项卡中,取消勾选「显示最近使用的文件」「显示常用文件夹」和「显示来自 Office.com 的文件」。

隐藏「最近使用的文件」
如果你既想使用「最近使用的文件」,又不想将它们全部列在「主文件夹」中,可以只把「最近的文件夹」固定到「快速访问」。
相关文章

Win11怎么将最近的文件夹固定到快速访问中? 自定义快速访问的教程
Win11系统Win11系统内置有快速访问功能,打开这个功能之后,方便用户快速找到最近使用过的文件,节省了很多的时间,有些刚升级系统的用户,不知道怎么开启设置这个功能,详2024-11-01
win11文件资源管理器怎么删除主文件夹、图库和OneDrive?
文件资源管理器左侧的导航窗格允许用户访问各个部分,包括主页面、图库和OneDrive,本文将引导您完成从文件资源管理器中删除 OneDrive等项目2024-10-28 Windows 11作为最新的操作系统,提供了更为便捷和安全的文件共享选项,让你的合作和生活更加轻松,下面就来详细介绍如何在Win11上设置共享文件夹,让你成为团队合作的小能2024-10-12
Windows 11作为最新的操作系统,提供了更为便捷和安全的文件共享选项,让你的合作和生活更加轻松,下面就来详细介绍如何在Win11上设置共享文件夹,让你成为团队合作的小能2024-10-12 微软针对Win11系统进行了新特性的测试,据悉,微软已邀请Canary、Dev和Beta频道的Windows Insider项目成员参与,重点测试文件管理器的新功能,下面我们就来看看体验方法2024-10-08
微软针对Win11系统进行了新特性的测试,据悉,微软已邀请Canary、Dev和Beta频道的Windows Insider项目成员参与,重点测试文件管理器的新功能,下面我们就来看看体验方法2024-10-08
Win11怎么解除文件夹权限? win11文件夹权限删除方法
文件夹可以添加权限,当然也可以解除权限,该怎么操作呢?我们今天以win11系统为例,看看解除文件夹权限的教程2024-08-29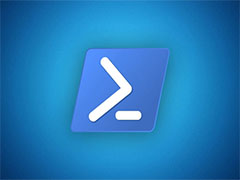
如何利用命令提示符列出文件和文件夹? win11/10中DIR命令的使用技巧
电脑里面接触过的所有东西里,功能最强大的还是命令提示符,这里我们将讲,win11/10系统如何通过CMD的DIR命令得到某目录下的路径以及文件列表2024-06-19
Win11桌面主文件夹删除不了怎么办? 桌面文件夹没办法删除解决办法
电脑使用时间时间长了,就会在电脑磁盘中产生很多无用的东西文件夹,长期存有就会造成绝大部分的室内空间被占用,比如win11桌面主文件夹没办法删除,下面我们就来看看详细2024-06-16
Win11系统共享文件打不开怎么办? Win11共享文件夹无法访问的解决办法
共享文件夹是进行团队协同办公的一个好方法,但是部分win11用户遇到了共享不能访问的情况,这个问题怎么解决呢?下面我们就来分享三种解决办法2024-03-25
win11文件夹加密失败怎么办? win11文件夹加密无法勾选的解决办法
有些文件夹想要加密,但是却无法勾选需要加密的文件夹,加密失败该怎么办呢?下面我们就来看看详细的解决办法2024-03-02
Win11提示找不到应用程序怎么办? 打开文件夹提示找不到应用程序的解决
Win11打开桌面文件夹的时候,提示找不到应用程序,造成这个问题的原因很多,下面我们就来看看详细的图文解决办法2024-01-12



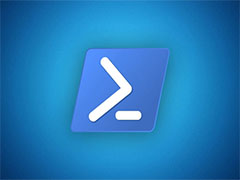

最新评论