动态光效是什么? 启用和配置Win11动态光效的教程
Windows 11 在 23H2 版本中新增了「动态光效」功能,现在你可以直接通过「设置」应用来控制和自定义兼容设备的 RGB 灯光效果,把 Windows 11 的个性化体验提升到新的水平。

接下来,本文将带你全面了解 Windows 11 动态光效,并教你如何轻松开启和配置这个炫酷的功能。
什么是 Windows 11 动态光效
如今,RGB 灯效已经成为许多个性化外设的标配,比如键盘、鼠标和显示器等。Windows 11 的「动态光效」功能可以将 Windows 11 主题颜色扩展到 RGB 外设上,达到屏幕色彩与设备灯光同步的效果,将个性化体验推向新的高度。
「动态光效」打破了品牌间的壁垒,能够跨设备实现 RGB 灯效同步,为你营造一场独特的视觉盛宴。你还可以细致地调整应用程序与 RGB 灯光之间的互动,这不仅增强了视觉体验,还促进了 RGB 设备生态的整合。简单来说,「动态光效」可以让个性化体验更加炫酷,效果拉满。
前提条件
要在 Windows 11 上启用并配置动态光效,需要满足以下几个条件:
- Windows 11 版本:使用 Windows 11 23H2(Build 22621.2361)或更高版本。
- 硬件兼容性:仅支持 HID LampArray 类型的设备。这类设备能向 Windows 提供包括位置信息在内的 LED 数据,让 Windows 可以根据设备布局来实现最佳效果。
- 固件驱动:确保你的 RGB 设备固件和驱动程序已更新到最新版本。
支持 Windows 11 动态光效功能的硬件大厂和配套管理软件如下,你可以访问他们的官方网站,查看支持该功能的具体设备和型号:
| 厂商名称 | 管理软件 |
|---|---|
| Acer | PredatorSense |
| ASUS ROG | Armoury Crate |
| Corsair | Corsair iCue |
| Dell | Alienware Command Center |
| HP | OMEN Gaming Hub |
| HyperX | HyperX Ngenuity |
| Logitech | Logitech LIGHTSYNC RGB |
| Razer | Razer Synapse, Razer Chroma |
| SteelSeries | Prism RGB Illumination |
| Twinkly | Twinkly App |
启用 Windows 11 动态光效
1、使用Windows + I快捷键打开「设置」,依次选择「个性化」>「动态光效」。

选择「动态光效」
2、打开「在我的设备上使用动态光效」开关。

启用动态光效并进行自定义配置
配置 Windows 11 动态光效
一旦你在 Windows 11 中启用了动态光效,就可以根据个人喜好进行更多的自定义设置。
这里所做的任何更改都会应用于所有连接的 RGB 设备。
1、前台中的兼容应用始终控制照明:此选项允许你决定是否让当前活动的应用程序始终控制灯光效果。如果开启此选项,那么即使有其他后台应用试图控制灯光,前台应用也将拥有优先权。
2、背景灯光控件:如果你安装了硬件厂商的管理应用来控制 RGB 设备的灯光效果,可以通过「背景灯光控件」来调整这些应用程序的优先级,从而轻松管理多个应用程序对 RGB 设备的控制顺序。
3、亮度:在此设置中,你可以通过滑块来调整 RGB 设备的 LED 灯光亮度,范围从 0% 到 100%。
4、效果:动态光效内置了多种基本效果。在下拉菜单中,你可以为 RGB 设备选择以下颜色和效果:
- 纯色 :保持单一颜色的静态光效。
- 呼吸 :模拟呼吸效果。
- 彩虹 :循环显示全色光谱。
- 波形 :波浪式的渐变效果。
- 滚轮 :螺旋式的渐变效果。
- 渐变 :两种颜色之间的静态渐变效果。

选择效果
5、在选择一种效果后 ,展开「效果」设置部分,还可以调整颜色等参数,进一步自定义。

对效果进行自定义
按照上述步骤进行配置后,你的 RGB 设备就能根据所选的主题颜色呈现出绚丽的效果。
Windows 11 动态光效能够为你的电脑环境带来全新的个性化和美学体验。你可以扩展强调颜色、同步 RGB 效果,甚至微调应用程序的互动方式,从而打造出一个既吸引眼球又沉浸感十足的使用环境。
无论是游戏玩家、创意工作者还是科技发烧友,动态光效都能让你的 Windows 11 体验更上一层楼。赶紧进入 Windows 设置,发掘各种可能性,让你的 RGB 设备与计算之旅和谐共舞。
相关文章

Win11 22H2和23H2更新补丁KB5044380推送:附完整更新日志
微软发布了 10 月可选更新 KB5044380,用户安装后版本号升至 Build 22621.4391 和 22631.4391,新增 Gamepad 键盘等2024-10-23
23H2可借助注册表快速获取Win11 24H2更新:无需等待微软分批推送
Win 11 24H2 正在分批推送,Windows Latest 发现,Win11 23H2 用户可以通过使用注册表 / 组策略编辑器,强制获取 24H2 更新2024-10-16
Win11 23H2 RP 22631.4387 预览版发布:附KB5044380完整更新日志
微软发布的Win11 23H2 RP 22631.4387 预览版中新增 Gamepad 手柄键盘等,用户安装KB5044380后将版本号升至 Build 22631.4387,详细请看下文介绍2024-10-11
Win11 23H2/24H2推送10月更新KB5044285/KB5044284:修复蓝屏问题
微软面向Windows 1123H2 和 Windows 11 24H2 推送了新的周二安全补丁KB5044285和KB5044284,主要修复蓝屏绿屏等问题,详细请看下文介绍2024-10-09
注意! Win11 23H2/22H2 补丁KB5043145导致系统蓝屏/绿屏
安装9 月可选补丁KB5043145用户注意,在安装更新后可能导致用户的设备多次重启或出现蓝屏、绿屏现象2024-09-30
Win11 22H2/23H2 9月累积更新KB5043076发布:附更新日志
微软推送了KB5043076 累积更新,Win11 22H2/23H2用户安装后版本号升至 Build 22621.4169/22631.4169,下面我们就来看看具体更新内容2024-09-11
Win11 23H2 VS 24H2谁强? Ryzen 7 7800X3D性能差异测试出炉
Ryzen 9000系列处理器的性能明显低于官方宣传,那么在Win11 23H2和24H2系统中哪个更强呢?详细请看下文介绍2024-09-10
微软IPv6补丁KB5041585存在 BUG:安装失败/拖慢性能/游戏崩溃等
微软为Win1122H2 和 23H2 设备推送了 KB5041585 累积更新,重点修复了影响所有 IPv6 设备的 TCP / IP 漏洞,不过也有用户反馈该累积更新存在不少问题,详细请看下文介绍2024-08-20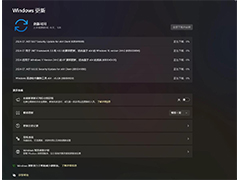
Win1122H2 和 23H2(KB5040442)21H2、24H2(KB5040431)更新推送
微软今天面向Win1122H2 和 23H2 用户推送了 KB5040442 更新,OS 内部版本号升至22621.3880 和 22631.3880,下文小编为大家带来了详细介绍,一起看看吧2024-07-10
Win11 KB5029339补丁发布: 将22H2/23H2升级至226x1.3672
KB5037853 是一个可选更新,是微软 2024 年 5 月的最后一轮补丁,将win11版本号升级为22621.3672和22631.3672,下面我们就来看看详细的更新日志2024-05-31







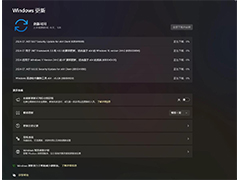

最新评论