窗口贴靠布局有什么用? Windows11中使用窗口贴靠布局的技巧
「贴靠布局」是微软为 Windows 11 提供的生产力工具之一,虽然将活动窗口对齐到不同桌面布局的功能在各种操作系统中并不鲜见,但对于需要经常打开多窗口的用户来说,这是一个方便且节省时间的不错功能。

那么,Windows 11「贴靠布局」是如何工作的呢? 让我们来了解一下。
Windows 11 窗口「贴靠布局」的革新
Windows 11「贴靠布局」是一组新的布局选项,可以将应用程序窗口移动到不同的屏幕/桌面位置。
窗口的贴靠对齐功能在 Windows 10 中就已经存在,用户可以选择并排对齐窗口。此外,当你把窗口拖动到屏幕的一侧时,「对面」会出现一个小对话框,让你选择第二个窗口。Windows 10 的贴靠对齐功能在以前的迭代中得到了很大的改进,允许水平和垂直对齐,如果你把一个应用程序拖到四个屏幕角落,还可以进行四分之一屏贴靠。

Windows 11 窗口「贴靠布局」
2019 年微软重启老牌的 PowerToys 工具集,作为软件包的一部分,FancyZones 这款窗口管理器实用程序,因能够轻松创建复杂的窗口布局并将窗口快速定位到这些布局中,而被发扬光大。
鉴于 FancyZones 的流行,微软也采取措施,将其大部分功能集成到了 Windows 11 系统中。
推荐阅读:如何使用 Windows 11 虚拟桌面
如何使用 Windows 11 窗口贴靠布局功能
在 Windows 11 中使用对齐布局是一个非常简单的过程,由于该功能已经原生集成到操作系统中,因此您无需额外的下载或配置操作。Windows 11 会根据您的屏幕分辨率大小而有所不同,但该工具的整体功能和使用体验是一致的:
1、打开「文件资源管理器」——将鼠标指针悬停在「最大化窗口」图标上。
2、此时会自动弹出 Windows 11 预置的对齐布局选项,根据你的需要选择适合的窗口配置。

Windows 11 窗口「贴靠布局」
此外,我们也可以通过键盘快捷方式来使用 Windows 11 的贴靠布局功能。在要贴靠的窗口上按Windows + 方向键,即可实现窗口的贴靠以及位置的移动。
目前,一共有 6 种不同的布局可供选择:
- 等分屏分割
- 80/20 屏分割
- 三个相等的列
- 三个不等的列
- 50/25/25 屏分割
- 四分之一屏分割
我们可以通过 Windows 11「设置」自定义一些贴靠布局功能,例如可以完全关闭 Windows 11 贴靠布局功能,或者更改在两个或多个窗口贴靠时的反应方式。
1、使用Windows + I快捷键打开「设置」——在左侧点击「系统」选项页——在右侧点击「多任务处理」选项
2、在「贴靠窗口」区域中按自己的需要打开或关闭选项。

Windows 11「贴靠窗口」设置
Windows 11 贴靠布局与 FancyZones
前面已经提到,Windows 11 的贴靠布局功能脱胎于 FancyZones 工具,那它们之间比较起来有哪些差异呢?
- 「贴靠布局」功能直接整合到了 Windows 11 中,让其更容易使用,是生产力的提升,这是一个巨大的优势。但目前提供给 Windows 11 用户的 6 种贴靠布局并不算多,期望这一功能在未来会有所提升。
- 虽然 FancyZones 需要额外下载,但它仍然是微软官方的工具(而且是开源的)。此外, FancyZones 有一个最强大的优势——可定制模板。
FancyZones 最大的功能之一,特别是对于使用大屏幕的用户来说,就是可定制的屏幕贴靠布局。FancyZones 自定义布局还允许用户创建重叠区域,可以将特定区域设置为与另一个区域重叠,从而最大化屏幕空间。
使用 FancyZones,还可以自动将窗口移动到其最后一个已知区域,或让「捕捉」到的窗口自动恢复到其原始大小。
使用 FancyZones 创建自定义贴靠布局
1、前往 PowerToys 发布页面,下载并安装该工具的最新版本。
2、安装好之后打开「PowerToys 设置」——在左侧选择「FancyZones」功能——在右侧打开「启用 FancyZones」开关——再点击「启动布局编辑器」按钮。

启用 FancyZones
3、在弹出窗口的右下角中找到并点击「新建布局」按钮

FancyZones 新建布局
4、此时在弹出窗口中为新建的自定义布局命名,并按需要选择:
- 网格 创建水平或垂直堆叠的布局
- 画布 创建具有重叠区域的布局
5、现在可以在屏幕上移动贴靠区域,通过拖动边缘调整区域大小; 如果要添加另一个区域,请在屏幕中央出现的窗口中按「蓝色的大加号」按钮。
6、根据向导和自己的需要设定好布局方案后点击「保存并应用」即可完成操作。
保持 FancyZones 工具处于打开状态,就可以开始使用自定义贴靠布局。
微软将更多的「贴靠布局」整合到 Windows 11 中是一个不错的举措。只需按一个按钮,就能更容易地实现更多的窗口布局方式,让我们可以更快、更有效地组织屏幕。即便只节省了几秒钟,也是效率和便捷性的增强。
然而,要让 Windows 11 的「贴靠布局」达到 FancyZones 相同的效果,显然还有一些工作要做。所以,如果你想使用自定义的布局方式,FancyZones 工具才是你的菜。
相关文章
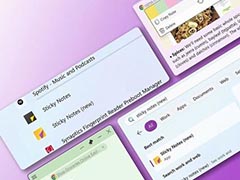
Win11/win10便笺应用获得更新:新增窗口置顶 复制笔记等
Win11/win10系统更Sticky Notes新便笺应用,之前大家强烈建议的窗口置顶功能终于来了,详细请看下文介绍2024-09-11
Win11注册表怎么调整预览窗口的大小? 改变电脑预览窗口大小的方法
不同的用户可能对这个预览窗口的大小有不同的要求,下面我们一起看看改变电脑预览窗口大小的方法2024-08-28
Windows终端窗口怎么居中? win11终端窗口居中的两种方法
很多朋友想让windows终端在屏幕中间显示,该怎么设置呢?今天我们分享两个小技巧,可以快速实现Windows 终端在屏幕居中显示,详细请看下文介绍2024-08-08
桌面窗口管理器占用gpu100%怎么办? win11占用大量GPU解决办法
近期不少的用户们在询问小编自己win11桌面窗口管理器占用大量GPU,那么这要怎么办?下面我们就来看看详细的解决办法2024-08-03
gamingoverlay怎么办? Win11游戏弹窗ms-gamingoverlay的多种解决办法
无聊的时候玩游戏经常会弹出ms-gamingoverlay,这是有使用Win11系统用户遇到的问题,不知道怎么解决呢?下面我们就来介绍多种解决办法2024-03-16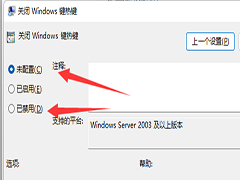
win11快捷键切换窗口失败怎么办 win11快捷键切换窗口失败解决方法
为了提高操作效率,不少用户都会使用快捷键去进行各种操作,但是有的win11用户在使用快捷键切换窗口的时候失败了,这种情况要怎么办呢?下面一起来了解一下吧2024-03-12
win11运行窗口快捷键是什么 Win11设置WinR组合键打开指定程序技巧
Win+R是Windows系统中常用的快捷键组合,想要设置winR组合键快速打开某个程序,该怎么设置呢?详细请请看下文图文介绍2024-02-07
Win11怎么取消粘滞键? Win11通过控制面板禁用粘滞键及弹出窗口
win11粘滞键很好用,但有时候不需要用到粘滞键,避免操作失误触发想要取消连按Shift打开粘滞键,我们可以禁用,方法我们介绍了很多,今天我们来看看通过控制面板禁用粘滞键2024-01-11
Win11 Canary 预览版26020怎么关闭小部件窗口新闻流?
Win11 Canary 预览版26020怎么关闭小部件窗口新闻流?最新版win11可以直接关闭小部件窗口中的新闻流,该怎么操作呢?详细请看下文介绍2024-01-05
win11总出现弹窗怎么办? Win11打开一个软件就会有弹窗的解决办法
Win11打开一个软件就会有弹窗怎么办?在打开软件的时候,总是会出现弹窗,让他们很是困扰,那么遇到win11打开软件弹窗怎么关闭呢?详细请看下文介绍2023-12-22


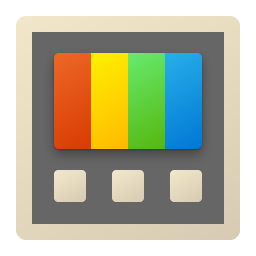
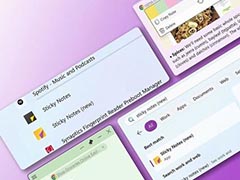


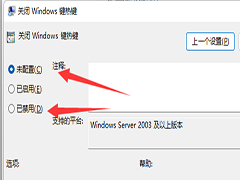

最新评论