Win11中设置中ms-settings 快捷指令使用指南
Windows 11 的「设置」应用相比 Windows 10 有了重大改进,采用了更加现代的设计理念:

- 左侧导航栏新增了彩色分类图标,让功能分类一目了然。
- 右侧选项使用了卡片式设计,界面层次更加分明。
- 在 23H2 版本中,又新增了「主页」选项卡,在智能提供个性化设置和建议的同时,还方便微软为自家云服务打个广告。
为了帮助用户快速定位到所需的「设置」页面,微软为每个页面都绑定了专属的 URI(统一资源标识符)。通过 ms-settings 快捷指令,你可以直接进入目标设置,甚至为常用设置创建快捷方式,大大提高操作效率。例如,输入ms-settings:display,就能直达「系统」>「屏幕」设置页面。
Windows 11 的 ms-settings 指令有很多,本文就不弄一个长长的表格了,你可以查阅微软官方文档获取完整列表。
在 Windows 11 中使用 ms-settings 快捷指令
想一键直达某个特定「设置」页面?你可以直接在「运行」对话框或「文件资源管理器」的地址栏中执行这些指令。
注意:ms-settings 只是系统预设的快捷指令,不能在「Windows 终端」「命令提示符」或 PowerShell 中直接运行。
方法 1:直接打开 特定「设置」页面
1、按Windows + R快捷键,打开「运行」对话框。
2、输入 ms-settings 指令,例如ms-settings:themes,然后按回车。

使用 ms-settings 指令打开 特定「设置」页面
3、系统会立即打开「个性化」>「主题」设置页面。
掌握这些 ms-settings 指令后,你就能省去繁琐的点击步骤,实现设置页面的快速抵达。如果想要更方便,还可以创建桌面快捷方式。
方法 2:创建设置页面的快捷方式
1、在桌面空白处右键单击,选择「新建」>「快捷方式」。
2、在「对象位置」框中输入指令,比如ms-settings:lockscreen。

创建 ms-settings 指令快捷方式
3、给快捷方式起个好记的名称。
4、(可选)右键点击快捷方式,选择「属性」>「Web 文档」>「更改图标」,换一个你喜欢的图标。
搞定!现在你可以如法炮制,为其他 Windows 11 设置页面创建专属快捷方式了。
相关文章
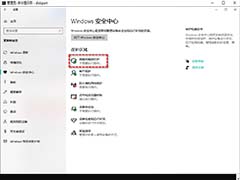
快捷方式文件怎么恢复成原文件? win11正常文件变成快捷方式的解决办法
使用存储设备的时候发现内容都变成快捷方式了,而且都是0kb,该怎么将快捷方式恢复成正常的文件呢?下面我们就来看看详细的教程2024-04-22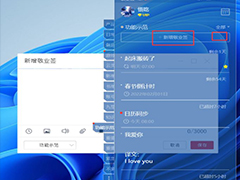
win11便签在哪里? win11便签添加桌面快捷方式的技巧
win11中的便签很好用,特别是放在桌面好找,很多朋友找不到便签的位置,更不知道该怎么创建桌面快捷方式,下面我们就来一一介绍2024-03-29
win11进入安全模式快捷键怎么设置? Shift+右键点击桌面进入安全模式技
电脑遇到问题经常会进入安全模式,怎么才能用快捷键进入安全模式呢?我们可以设置通过快捷键Shift+右键点击桌面进入,详细请看下文介绍2024-03-13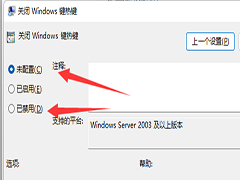
win11快捷键切换窗口失败怎么办 win11快捷键切换窗口失败解决方法
为了提高操作效率,不少用户都会使用快捷键去进行各种操作,但是有的win11用户在使用快捷键切换窗口的时候失败了,这种情况要怎么办呢?下面一起来了解一下吧2024-03-12
win11放大镜怎么放大150? win11放大镜放大缩小快捷键使用技巧
win11系统中自带了放大镜,使用放大镜可使屏幕上的内容更易于查看,该怎么放大150倍呢?有没有快捷操作?详细请看下文介绍2024-03-11
win11运行窗口快捷键是什么 Win11设置WinR组合键打开指定程序技巧
Win+R是Windows系统中常用的快捷键组合,想要设置winR组合键快速打开某个程序,该怎么设置呢?详细请请看下文图文介绍2024-02-07
win11录屏按了快捷键没反应怎么办? win11修复录屏快捷键没反应方
win11录屏按了快捷键没反应怎么办?win11可以用快捷键录屏,但是点击快捷键没反应该怎么办呢?下面我们就来看看win11修复录屏快捷键没反应方2023-12-26
win11 桌面快捷方式右键属性打不开怎么办? 桌面快捷方式无法创建的解决
win11 桌面快捷方式右键属性打不开怎么办?桌面快捷方式很常用,但是发现右键创建不了快捷方式,该怎么办呢?下面我们就来看看win10桌面快捷方式无法创建的解决办法2023-11-24 Win11右键菜单显示更多选项没有快捷键怎么办?Win11右键菜单有更多选项,但是没有快捷键,该怎么办呢?下面我们就来看看详细的教程2023-11-23
Win11右键菜单显示更多选项没有快捷键怎么办?Win11右键菜单有更多选项,但是没有快捷键,该怎么办呢?下面我们就来看看详细的教程2023-11-23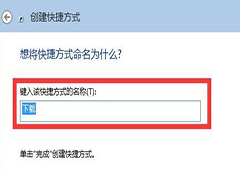
win11不能创建桌面快捷方式怎么办 win11无法创建快捷方式解决方法
创建桌面快捷方式是一种方便的方式,让你能够快速访问常用的应用程序、文件或文件夹,win11不能创建桌面快捷方式怎么办呢?下面一起来了解一下吧2023-11-16


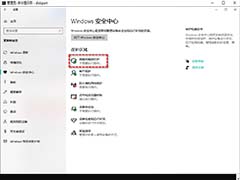
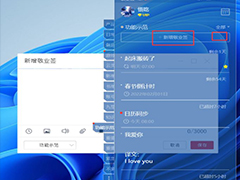

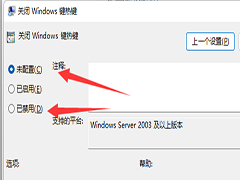

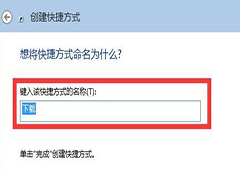
最新评论