Photoshop制作霓虹灯KTV文字
互联网 发布时间:2008-10-05 13:29:34 作者:佚名  我要评论
我要评论
在酒吧或者KTV中常会看到别致多样的霓虹灯文字,下面我们来用PS制作一款动感圆点文字……
在酒吧或者KTV中常会看到别致多样的霓虹灯文字,下面我们来用PS制作一款动感圆点文字……
先看一下最终效果:

制作工具:Photoshop CS
制作过程:
1、新建一个宽度为12厘米,高度为5厘米,分辨率为350像素的文件,如图01所示。

2、单击工具箱中的“文字工具”,在字符面板中设置颜色为灰色RGB分别为153、153、153,在窗口中输入文字,效果如图02所示。

3、在文字层上单击右键,在弹出的菜单栏中选择“栅格化文字”命令,然后按Ctrl E键将文字层与背景层合并。
4、执行菜单栏中的“滤镜”“像素化”“色彩半调”命令,并在弹出的对话框中设置各项参数,效果如图03所示,图像效果如图04所示。
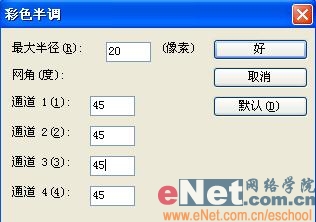
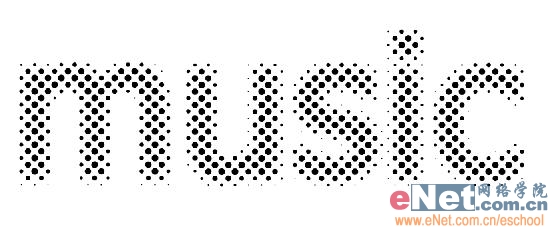
6、执行菜单栏中的“选择”“修改”“扩展”命令,并在弹出的对话框中设置扩展量为2像素,如图07所示。

7、设置前景色为绿色RGB分别为89、250、1,新建一个图层1,按Alt Delete键对选区填充绿色,图像效果如图08所示。
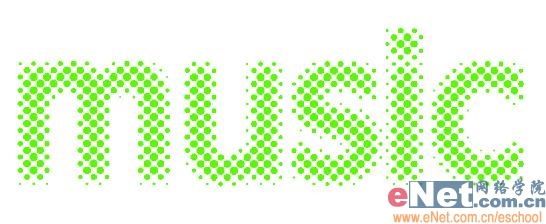
8、按D键恢复默认颜色,选择背景图层,按Alt Delete键将背景填充黑色,效果如图09所示。

9、复制图层1为图层1副本。执行菜单栏中的“滤镜”“模糊”“高斯模糊”命令,在弹出的对话框中设置半径为5,如图10所示,图像效果如图11所示。


先看一下最终效果:

制作工具:Photoshop CS
制作过程:
1、新建一个宽度为12厘米,高度为5厘米,分辨率为350像素的文件,如图01所示。

2、单击工具箱中的“文字工具”,在字符面板中设置颜色为灰色RGB分别为153、153、153,在窗口中输入文字,效果如图02所示。

3、在文字层上单击右键,在弹出的菜单栏中选择“栅格化文字”命令,然后按Ctrl E键将文字层与背景层合并。
4、执行菜单栏中的“滤镜”“像素化”“色彩半调”命令,并在弹出的对话框中设置各项参数,效果如图03所示,图像效果如图04所示。
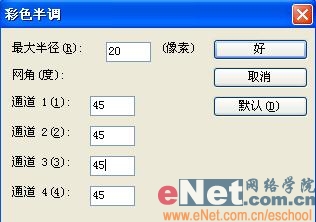
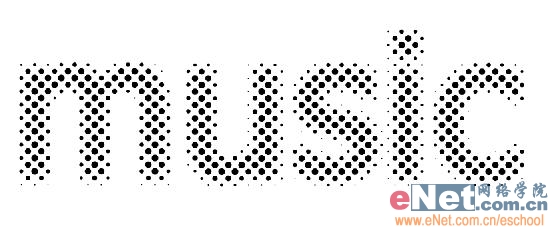
6、执行菜单栏中的“选择”“修改”“扩展”命令,并在弹出的对话框中设置扩展量为2像素,如图07所示。

7、设置前景色为绿色RGB分别为89、250、1,新建一个图层1,按Alt Delete键对选区填充绿色,图像效果如图08所示。
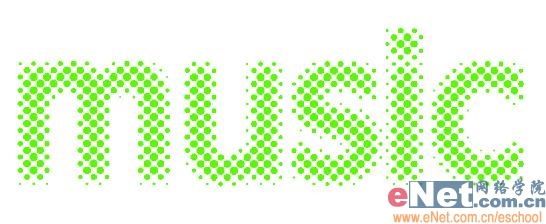
8、按D键恢复默认颜色,选择背景图层,按Alt Delete键将背景填充黑色,效果如图09所示。

9、复制图层1为图层1副本。执行菜单栏中的“滤镜”“模糊”“高斯模糊”命令,在弹出的对话框中设置半径为5,如图10所示,图像效果如图11所示。


相关文章
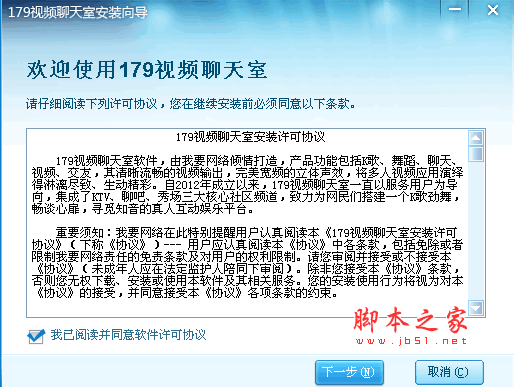
179视频语音聊天室 白兔ktv Beta v3.5 官方版
179视频语音聊天室是一款集K歌、舞蹈、聊天、视频、交友于一体的真人互动娱乐平台,用户可以登录这款视频语音聊天室跟平台上的美女主播和海量粉丝进行互动,或许您可以交到2014-09-03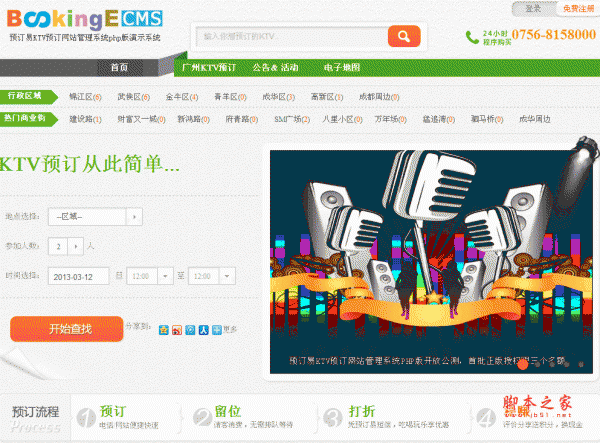
BookingE KTVCMS 预订易KTV预订网站管理系统 正式版
BookingE KTVCMS 全名:预订易KTV预订网站管理系统,是由珠海中新信息科技有限公司全资开发的首个“KTV预订为主题的CMS建设系统”。2013-03-12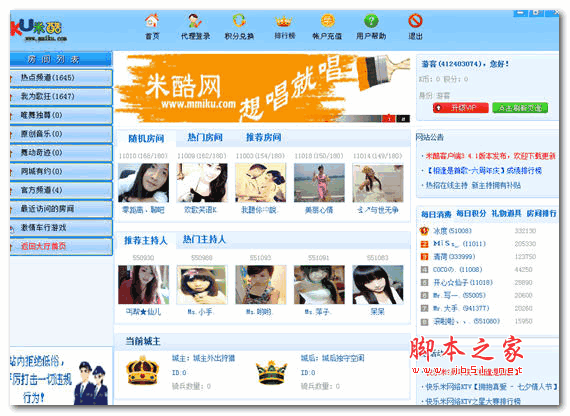
米酷视频KTV (在线视频聊天KTV软件) v6.0.2 绿色中文免费版
米酷是一款在线视频KTV软件,可多人同时在线的视频交友K歌娱乐平台,同城视频交友、在线K歌娱乐、视频面对面聊天,与美女主持在线互动聊天2014-07-12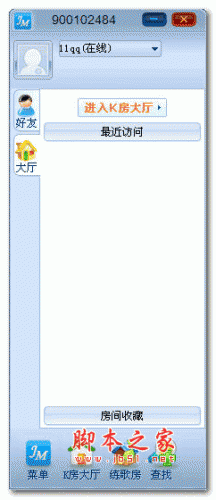 金麦ktv是一款在线ktv体验卡拉OK,喜欢的朋友抓紧下载吧2015-07-20
金麦ktv是一款在线ktv体验卡拉OK,喜欢的朋友抓紧下载吧2015-07-20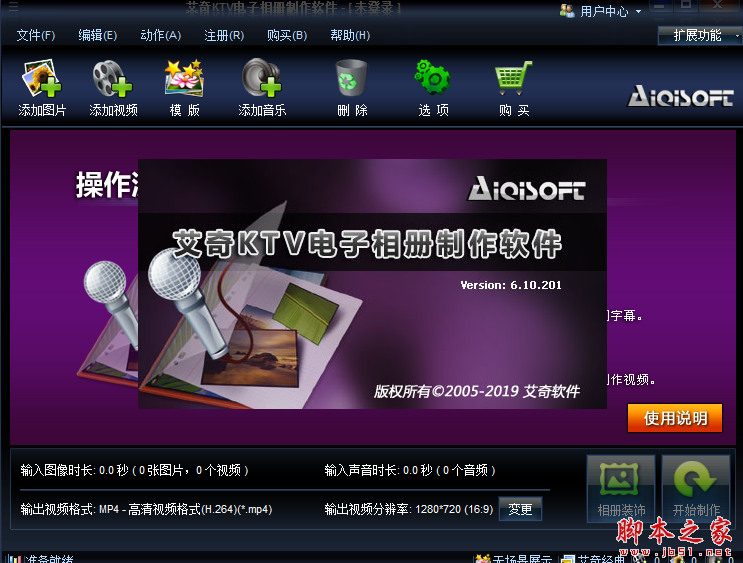
艾奇KTV电子相册制作软件(电子相册和卡拉OK视频制作) v5.10.302 中文安
一个功能超强的电子相册和卡拉OK视频制作软件。可以把您的照片和视频配上音乐和歌词字幕,制作成各种格式的视频电子相册2019-03-01 酷歌ktv TV版是一个电视k歌软件,家庭式互联网电视盒子网络点歌平台,满足家庭用户K歌的要求,区别传统点歌系统2015-07-02
酷歌ktv TV版是一个电视k歌软件,家庭式互联网电视盒子网络点歌平台,满足家庭用户K歌的要求,区别传统点歌系统2015-07-02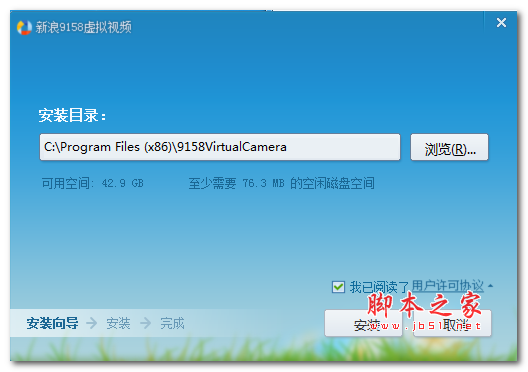
新浪9158虚拟视频破解vip版(ktv版) V5.2 中文最新安装版 去广告
新浪9158虚拟视频的vip去广告版本,使用起来非常简单、清爽,希望朋友们喜欢这款小巧的优化版噢2016-09-01
欧凯KTV卡拉OK点歌系统(点播演唱两不误) v3.8 中文特别版
欧凯KTV professional v3.8 特点: 单屏OSD菜单,点播、演唱两不误; 播放直接采用软解压方式,安装/使用简单明了;2014-11-04- K歌系统并不复杂,只要一台电脑,一台电视,一部手机,完全可以利用客厅现有资源,打造一个客厅KTV2014-11-06
 我爱K歌在线KTV提供给k歌一族一个非常开放的网络平台,在这里可以进行展示你的k歌能量,与亲朋好友分享在线k歌的欢乐2014-07-09
我爱K歌在线KTV提供给k歌一族一个非常开放的网络平台,在这里可以进行展示你的k歌能量,与亲朋好友分享在线k歌的欢乐2014-07-09


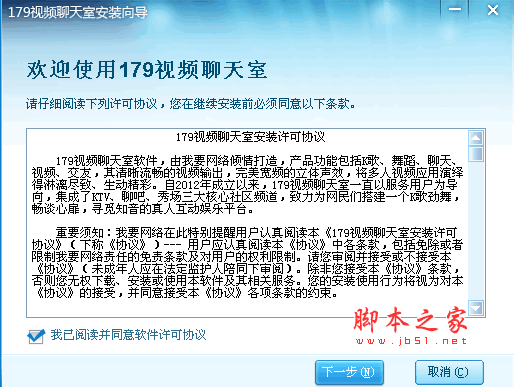
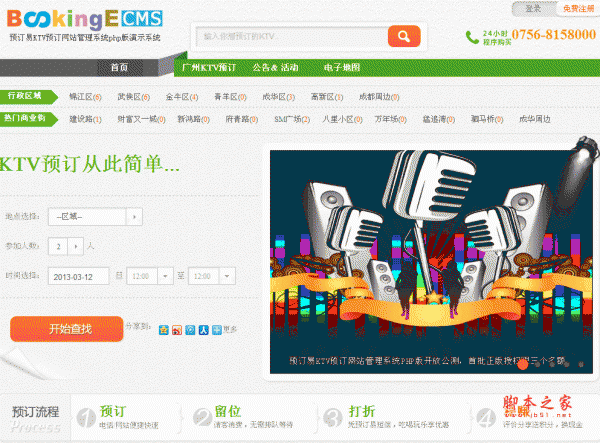
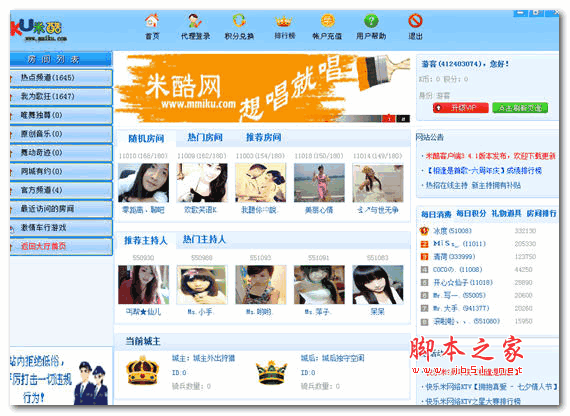
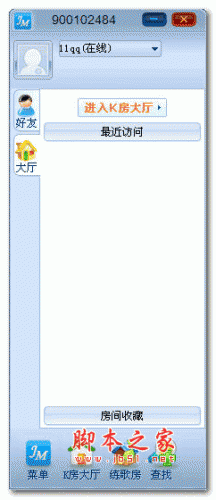
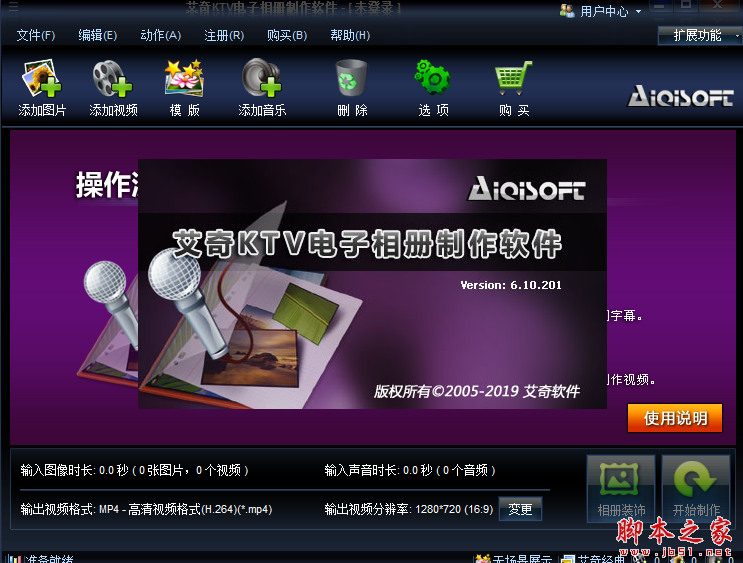

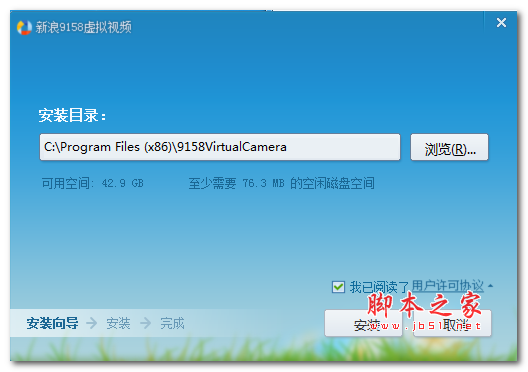


最新评论