Photoshop制作超酷的3D立体字教程
先看看效果图

1、先打开PS,新建一个文档,大小差不多就行,图片大的话后期渲染可能会出问题,我这里都有些大了,你们随意。
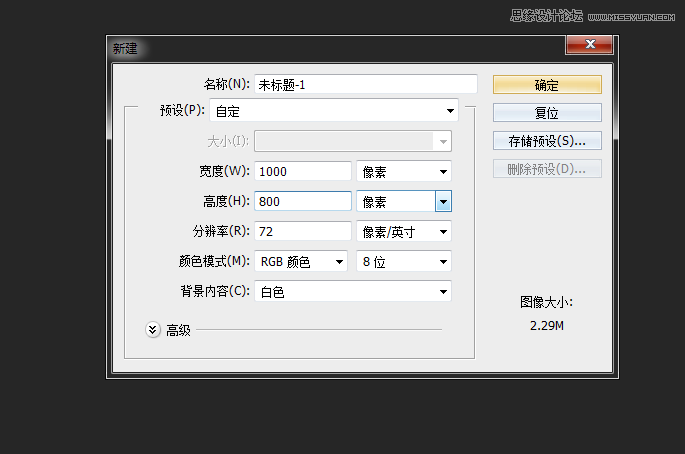
2、因为要用到背景层,所以,先双击背景层,弹出解锁的对话框,点确定解锁。
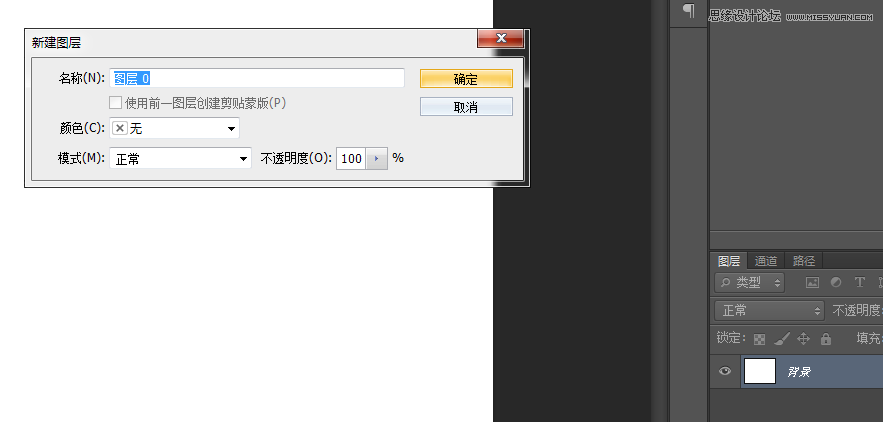
3、背景层太白了,有点晃眼,然后随意加了个灰色

4、然后给背景层加一点质感,这里我用到滤镜-杂色-添加杂色,杂色不易添加过多,适量即可
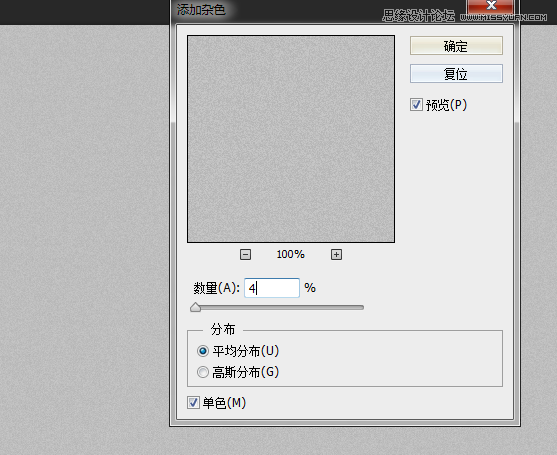
5、这一步就比较随意了,打上自己喜欢的文字,这里建议做成一个整体的文本,不过你先打上字排好版,然后合并也是可以的,这里只是为了方便

6、接下来就要用到一个重要的功能3D, 选择3D---从所选图层新建3D凸出。
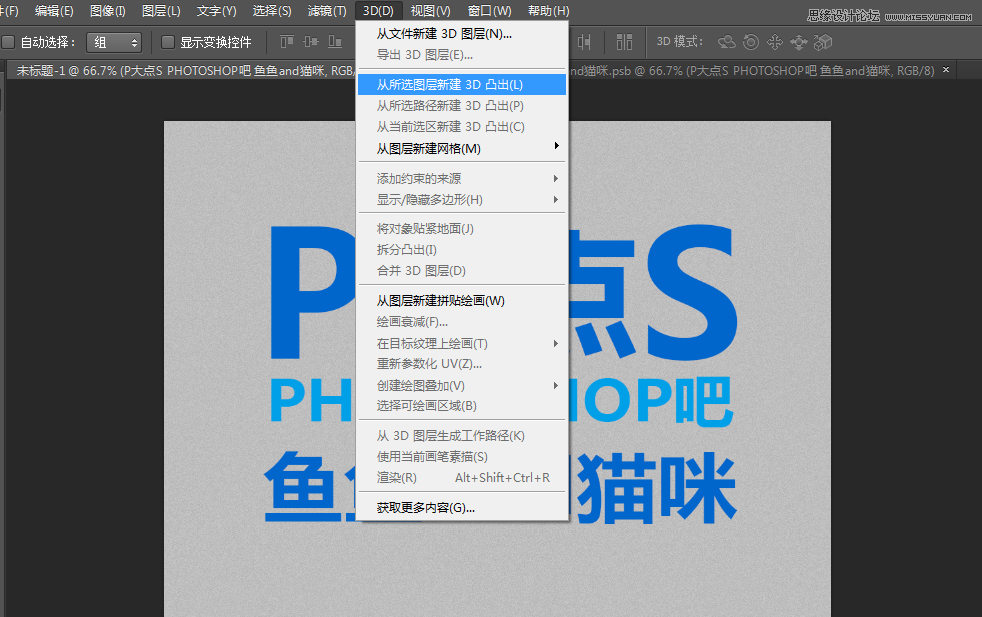
这个是执行凸出之后的效果

7、这个立体效果有些强了,点击当前视图下面的选项,属性面板会出现凸出选项,适当降低一些凸出深度

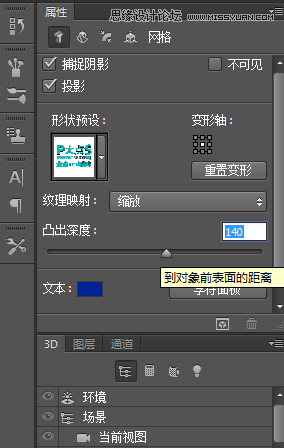
8、文字已经做过3D了,然后回到图层面板,选择背景图层,执行3D-从图层新建网络-明信片

这是执行背景3D之后的效果

9、然后再回到图层面板,选中两个图层,然后执行3D-合并3D图层
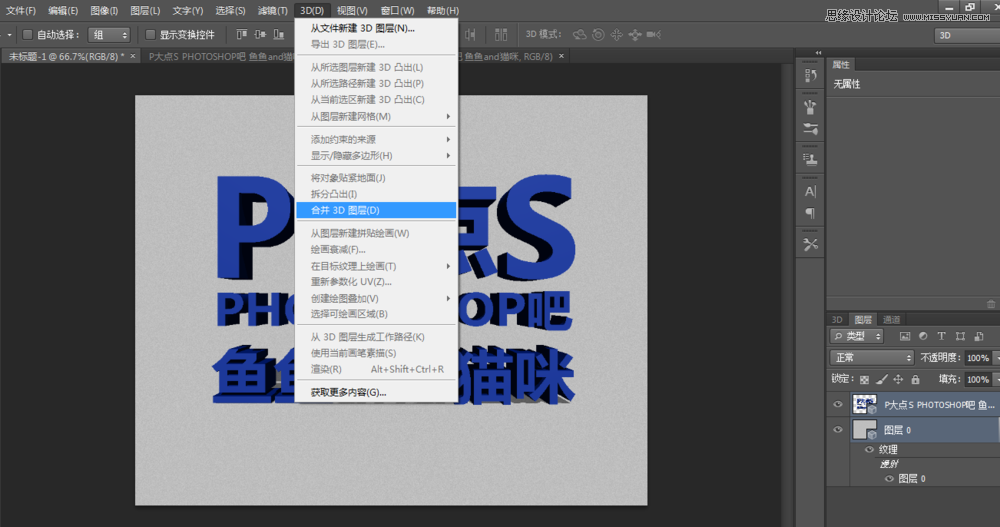
合并之后的效果

相关文章

ps怎么制作文字平铺效果图 photoshop制作满屏字幕的技巧
ps怎么制作文字平铺效果图?ps输入的文字,想要平铺制作满屏字幕的效果,该怎么操作呢?下面我们就来看看photoshop制作满屏字幕的技巧2023-08-24 ps怎么做残破字?ps中想要给好好的文字做残破效果,该怎么制作呢?下面我们就来看看ps字体做残缺效果的制作方法2023-08-19
ps怎么做残破字?ps中想要给好好的文字做残破效果,该怎么制作呢?下面我们就来看看ps字体做残缺效果的制作方法2023-08-19
ps怎么设计彩色的色块字体? ps色彩斑斓文字效果的制作方法
ps怎么设计彩色的色块字体?想要设计一款色块组成的文字,该怎么设计呢?下面我们就来看看ps色彩斑斓文字效果的制作方法2023-08-19 ps文字图层怎么设置滤镜?ps输入的文字需要一些效果,该怎么给文字图层添加滤镜效果呢?下面我们就来看看ps给文字添加滤镜效果的技巧2023-07-03
ps文字图层怎么设置滤镜?ps输入的文字需要一些效果,该怎么给文字图层添加滤镜效果呢?下面我们就来看看ps给文字添加滤镜效果的技巧2023-07-03 ps设计制作围巾字体怎么弄?ps中想要设计一款艺术字体,该怎么设计呢?下面我们就来看看看ps围巾艺术字制作方法2023-05-12
ps设计制作围巾字体怎么弄?ps中想要设计一款艺术字体,该怎么设计呢?下面我们就来看看看ps围巾艺术字制作方法2023-05-12
ps怎么设计扭曲3D文字效果? photoshop三维立体错乱字体制作技巧
ps怎么设计扭曲3D文字效果?字体无论是平面还是视频都很常用,想要设计一款三维立体错乱字体,该怎么设计呢?下面我们就来看看photoshop三维立体错乱字体制作技巧2023-04-03
ps围绕中心旋转扭曲的字体怎么做? ps设计中心扭曲文字字体的技巧
ps围绕中心旋转扭曲的字体怎么做?ps中想要设计一款扭曲的文字,该怎么设计呢?下面我们就来看看ps设计中心扭曲文字字体的技巧2023-04-03
ps怎么设计绿色骑行的字体? Photoshop自行车骑行文字海报设计技巧
ps怎么设计绿色骑行的字体?ps中想要设计一款自行车骑行的效果,该怎么设计这款字体呢?下面我们就来看看Photoshop自行车骑行文字海报设计技巧2023-03-24
ps怎么做删除原价格的效果? PhotoShop添加文字删除线的技巧
ps怎么做删除原价格的效果?一般商场都能看到原价格和优惠价,原价格都会添加删除线个,该怎么添加呢?下面我们就来看看PhotoShop添加文字删除线的技巧2023-02-21
ps怎么设计七夕长投影立体字海报? PS给文字制作长投影图文教程
ps怎么设计七夕长投影立体字海报?想要做一个七夕的字体海报,最好是立体的,今天我们就来看看PS给文字制作长投影图文教程2023-02-14












最新评论