Photoshop设计制作出浓香松脆带奶酪的饼干文字特效
中国教程网 发布时间:2011-12-29 11:05:22 作者:呆木张  我要评论
我要评论
本教程的文字看上去并不是很复杂,不过制作过程是非常繁琐的,其中包含了很多细节的处理。如文字纹理部分都需要用一些滤镜及图层样式等来制作,文字表面的奶酪需要用画笔结合图层样式来完成等。虽然都是一些基础操作,要能融汇贯通还需要自己多加练习。

38、创建一个新层,起名为“牛奶夹心”。 然后,设置#eae2cb的前景色和背景色#c3a46c。

39、双击牛奶夹心图层,应用下面的图层样式。


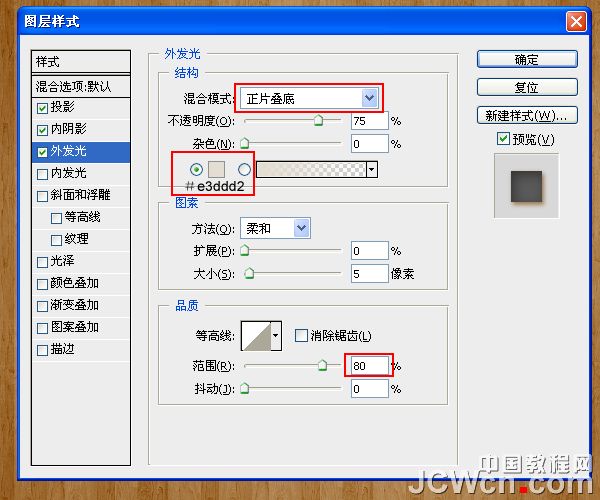
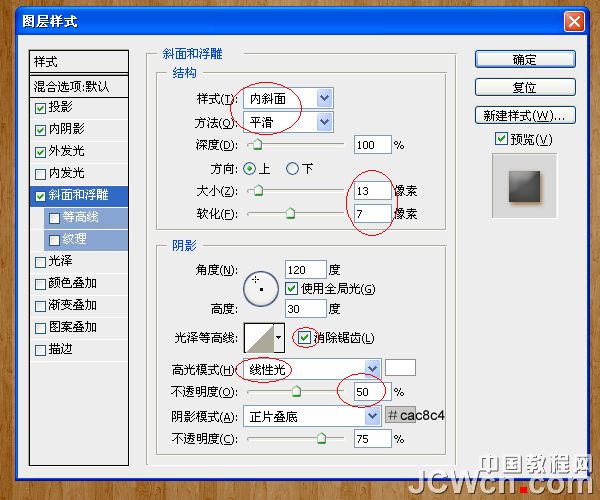

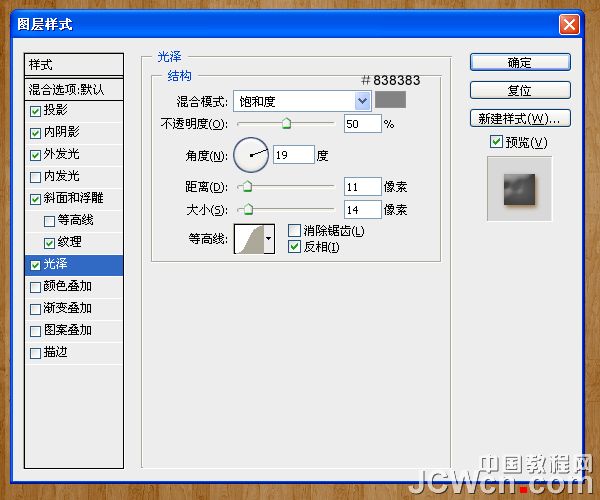
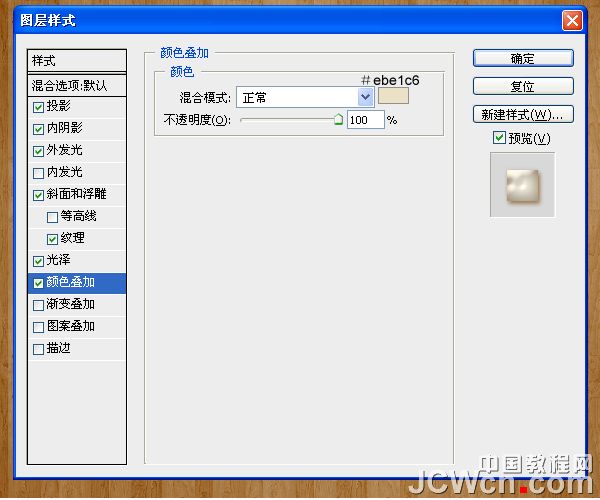
40、应用图层样式后,我们再次打开画笔面板,选择一个圆形笔刷,设置画笔笔尖形状,大小设置为35,硬度为100%,间距为25%。
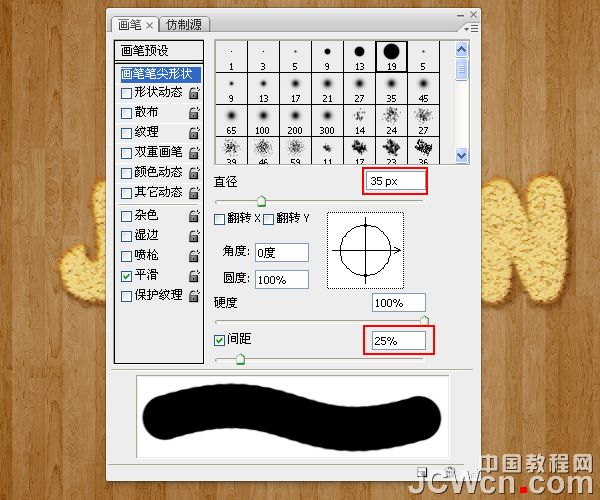
41、形状动态 ,大小抖动75%,其他值都设置为0。
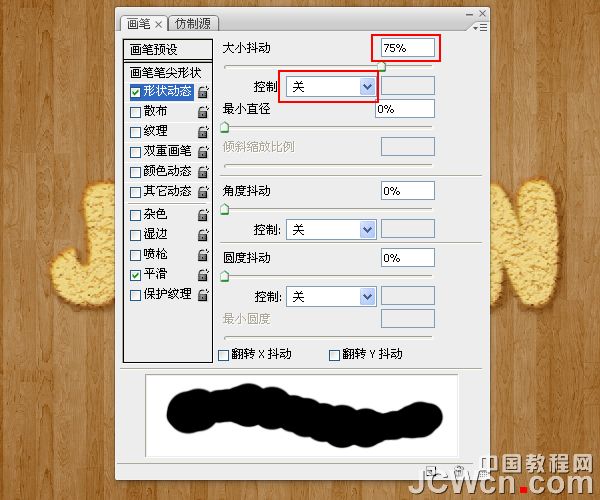
42、画笔不透明度设置为100%。

43、我们用画笔在JCWCN上画出牛奶夹心效果,提醒,先保存你的PSD文件,以便可以画坏重画。最后看下效果。

44、完成添加牛奶夹心后,右键点击牛奶夹心图层,在右键菜单上复制图层,得到“牛奶夹心 副本”,然后在“牛奶夹心 副本”上点击右键 ,在右键菜单上选择“清除图层样式。

45、由于我们存储又调整过很多步骤,以免颜色调整错误,我们把在此看下前景和背景颜色是否还是原来设置的,#eae2cb和#c3a46c。如果是就不用动了。如果不是请检查。 滤镜- >杂色- >添加杂色 ,设置数量为10%,平均分布。

46、“牛奶夹心 副本”图层的混合模式为柔光 ,不透明度50%。 这将加强牛奶夹心颜色和光泽度。

47、到目前为止,我们已经完成了文本的效果。 下一步,我们要创建一个摆放曲奇饼干架,看下效果。

48、创建一个新的42 × 1像素的文件,背景为透明。
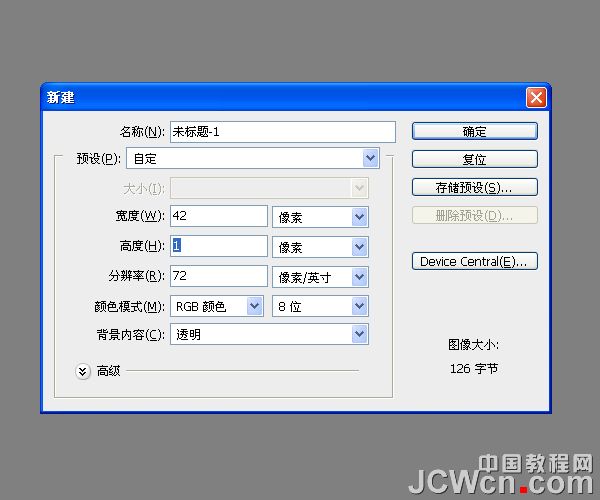
49、按Ctrl+ R显示标尺。 单击并拖动垂直标尺的指导,并将其放置在文档中心。这步可选,帮你定位。放大看的更清楚,选择一个圆形硬刷,大小设置为15,并设置前景色为#5a391d。 在中心位置刷上颜色。

50、进入编辑- >定义图案 ,起名为垂直。
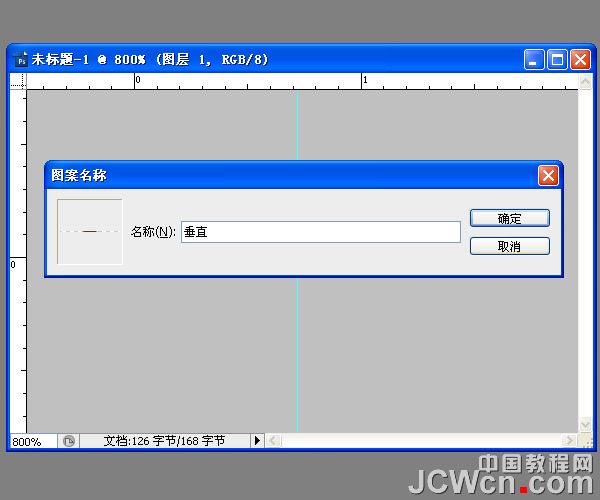
51、图像- >图像旋转- > 90 °顺时针 ,然后,再次编辑- >定义图案 ,起名为水平。
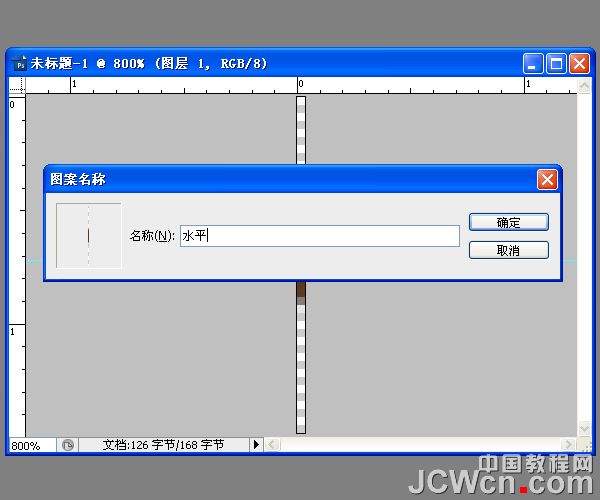
52、返回刚刚我们做的曲奇饼PSD,创建一个新图层,他的位置在JCWCN文字层的顶部,起名为“曲奇饼架子” 。看清楚新图层的位置。

53、在工具面板上选择圆角矩形工具 ,单击“路径”图标,然后在文本周围绘制一个圆角矩形的路径。

54、前景色设置为#5a391d,描边路径,在路径上右键- >描边路径,选择画笔。
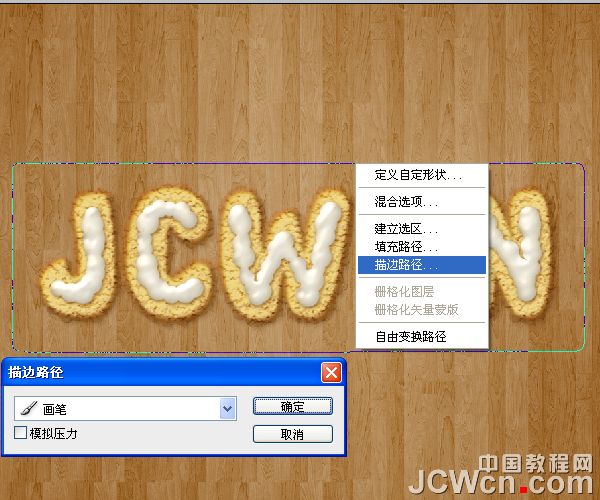
55、在曲奇饼架子图层之上创建一个新图层,起名为“曲奇饼架子V”。

56、在工具面板上选择油漆桶工具 ,选择垂直分布图案,以填充该文件。


57、使用矩形选框工具 ,绘制一个矩形,选择范围如图所示,保留顶部和底部(10 - 15 PX)左右,预留阴影位置。

58、选择“ - >”反向“,然后按DELETE键删除以消除不需要的行。

59、在“曲奇饼架子V”图层之上,创建新图层“曲奇饼架子H”。

60、使用矩形选框工具 ,绘制一个矩形,选择范围如图所示,把整个曲奇饼架子全部包含其中,并想外扩(10 - 15 PX),然后在工具面板上选择油漆桶工具 ,选择水平分布图案,以填充该文件。


61、然后选择 - > 反选,点DELETE删除不需要部分,然后单击曲奇饼架子V图层,同样点DELETE删除不需要部分,这样曲奇饼架子V图层和曲奇饼架子H图层上不需要部分全部删除了,看下最后效果。

62、按下Ctrl键,并点击曲奇饼架子V图层和曲奇饼架子H图层,选择他们,然后将其复制并拖动他们,使他们位于“曲奇饼架子”图层之下。 按Ctrl+ E合并复制层,合并后的图层重命名为“影子”。
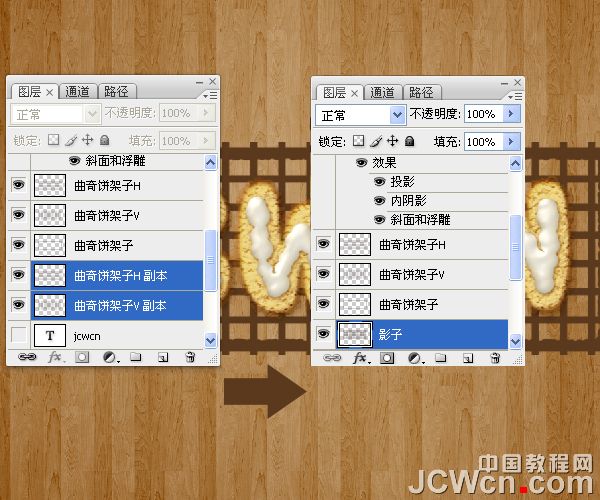
63、双击“曲奇饼架子”图层应用以下样式。
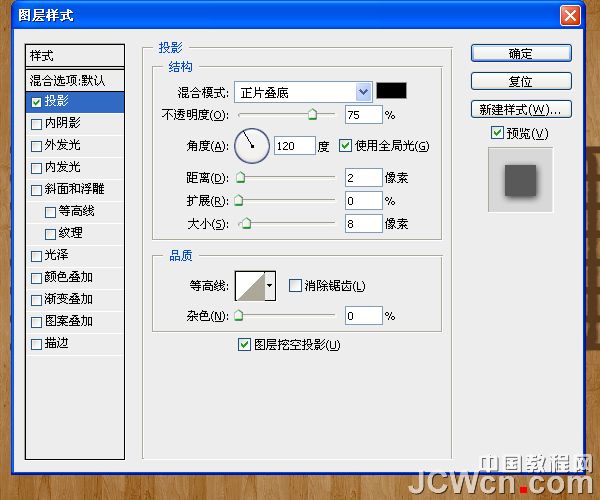
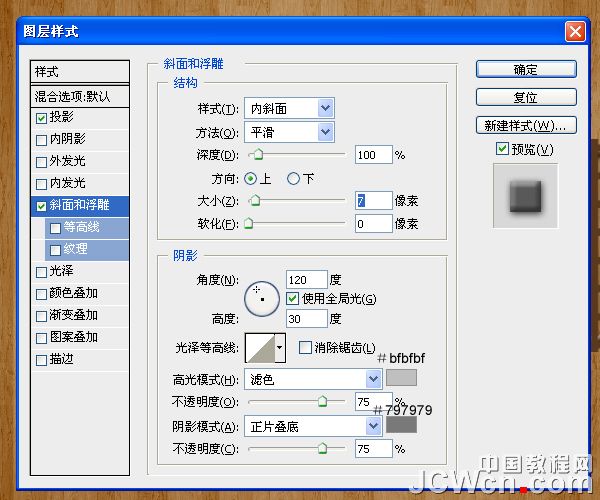
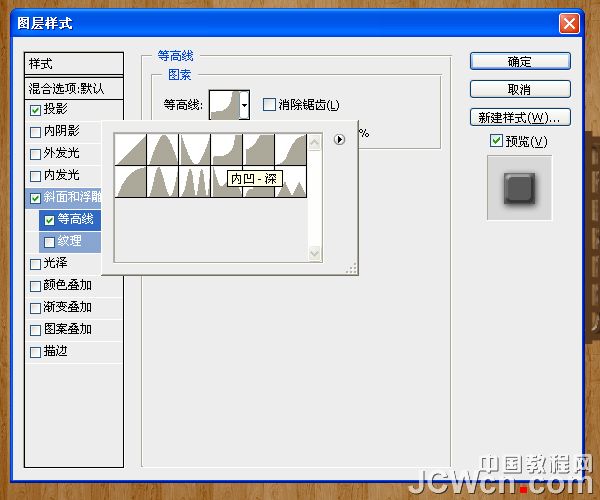
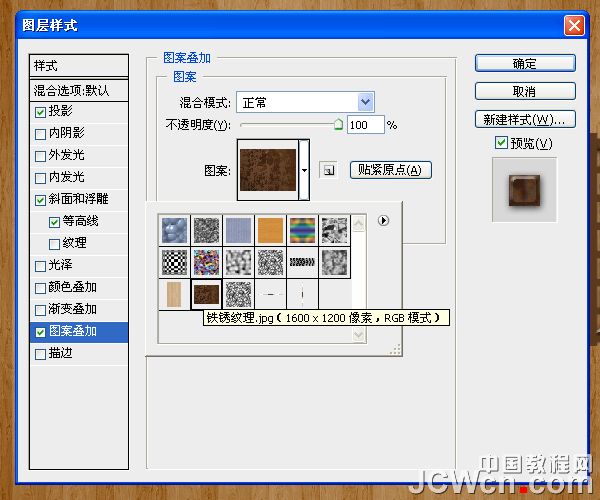
64、双击曲奇饼架子H图层,应用以下样式。
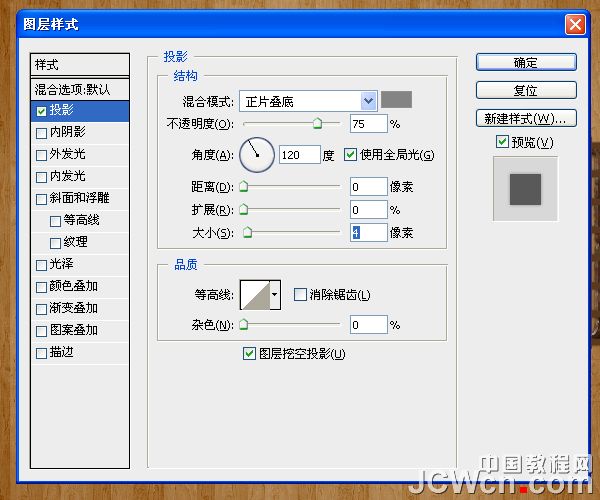
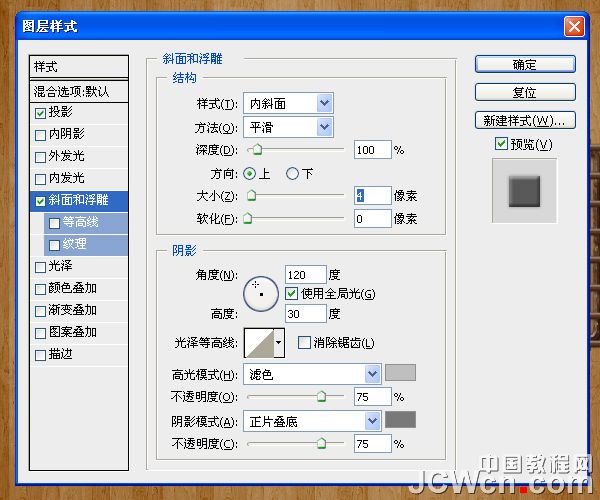
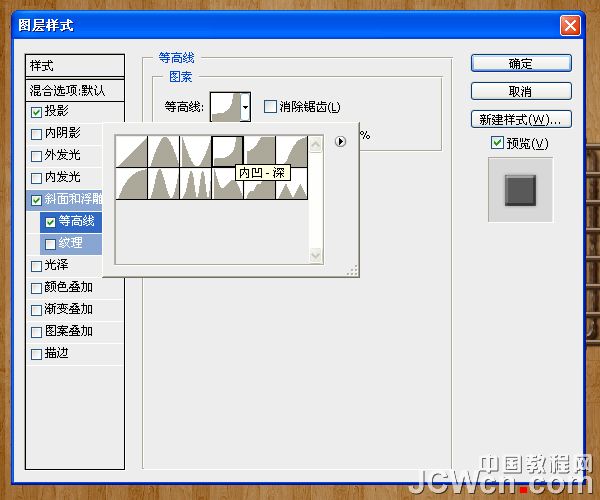
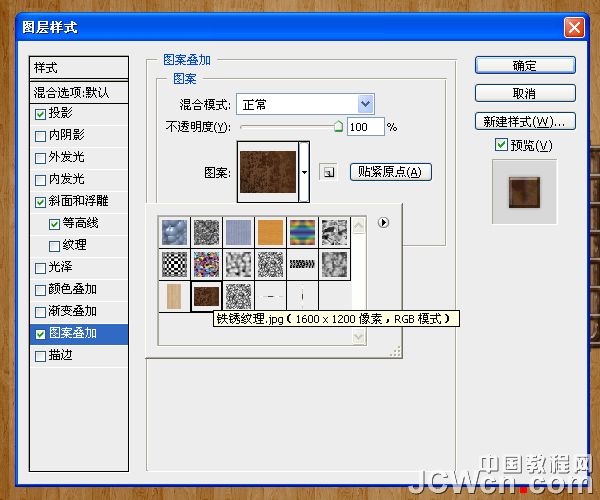
65、应用相同的图层样式曲奇饼架子V图层。 (右键单击曲奇饼架子H图层,选择拷贝图层样式,然后右键单击曲奇饼架子V图层,并选择“粘贴图层样式)。

66、选择“影子”图层,改变其混合模式为正片叠底和透明度为50%。 然后用工具面板上的移动工具,长按不松手并拖拽图像移动周围的阴影(向左和向下)。 看下是否有阴影的感觉。

67、滤镜- >模糊- >高斯模糊 ,设置半径为1.5像素。

68、使用选框工具选择曲奇饼架子周边的多余部分,按DELETE删除,曲奇饼架子H和V和影子三个图层依次删除,为了效果更好,我特地把曲奇饼架子V移动到了和曲奇饼架子H图层上(两个图层上下位置移动了一下,对调了一下。)。看起来让原来架子的横梁在上变成了竖着的钢梁在上,更有立体感。

69、大致的效果已经出来了,我们下面进行一些颜色细节上修饰, 点击“ 创建新的填充或调整图层”图标。

70、选择“色彩平衡。 检查中色调选项,改变色阶-17,+4,-4。

最终效果:

相关文章
- 小米和乐视又吵架了,这次是吵大了2015-06-15
- 今天小编为大家带来了我叫MT2奶酪有什么用_我叫MT2奶酪获得方法及作用解析,感兴趣的朋友们可以跟着小编去下文了解一下哦。2014-12-31
- 本篇教程是向脚本之家的朋友介绍如何利用PS制作漂亮可爱的奶酪文字效果方法,教程制作出来的文字非常漂亮,难度不是很大,适合新手学习,推荐过来,喜欢的朋友一起来学习吧2014-09-22
 米奇变奶酪字体是中文字体库中的一款字体,米奇变奶酪字体是一款用于非主流设计方面的字体。喜欢或需要此字体的朋友们可以前来下载使用2014-07-30
米奇变奶酪字体是中文字体库中的一款字体,米奇变奶酪字体是一款用于非主流设计方面的字体。喜欢或需要此字体的朋友们可以前来下载使用2014-07-30- 本教程是教大家利用MAYA制作真实的奶酪拼盘的方法,制作过程非常简单,色彩配合也不错,非常适合初学MAYA的朋友学习。希望大家能喜欢这篇教程2014-06-04
- 图标设计用AI还是PS?这是很多设计师都很想知道,今天小编为大家详细介绍一下,有需要的朋友可以过来参考一下哦2015-09-24
- 这篇教程是向脚本之家的朋友介绍AI绘制一幅美丽幸福家园矢量插画方法,教程绘制出来的插画非常不错,推荐到脚本之家,喜欢的朋友一起来学习吧2015-09-23
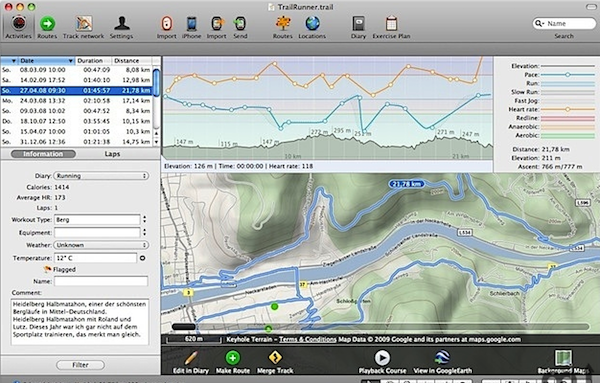
TrailRunner for mac V3.8.793 苹果电脑版
TrailRunner for mac是一款可以在苹果电脑MAC OS平台上使用的为您跑步、自行车、远足、登山、滑雪等等各种长距离运动制定路线规划的软件2016-01-15ai文字怎么转曲 Adobe illustrator转曲文字教程
ai是Adobe illustrator简称。Adobe illustrator是一款用于出版、多媒体和在线图像的工业标准矢量插画的软件。本文给大家介绍Adobe illustrator转曲文字教程,大家一起看看2015-09-22电脑重装系统出错提示Booting Baiy Onekey的解决办法
电脑重装系统出错提示Booting Baiy Onekey该怎么办?这个问题是很少出现的问题,其实,这个问题解决起来很简单,只需要更新下硬盘的MBR就行了,下面分享详细的图文解决办法2015-09-22



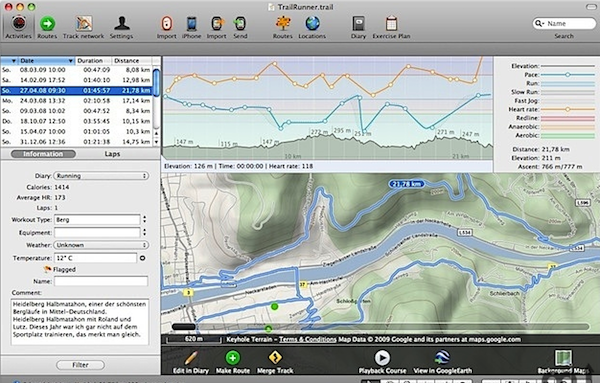
最新评论