ps创意合成一张线条化的科幻人物头像教程
ps怎样合成一张线条化的科幻人物头像?运用PHOTOSHOP软件,可以很简单的制作大家想要的照片,下面和小编一起来看看具体步骤吧。
最终效果

具体步骤:
1、打开PS软件,按Ctrl + N 新建文件,尺寸为1200 * 800像素,分辨率为72像素/英寸,然后确定。

2、选择渐变工具,在属性栏点击渐变设置渐变色,如下图。

3、设置好渐变后在属性栏选择“径向渐变”,然后按下面的箭头方向拉出径向渐变。


4、把下面的人物素材保存到本机,然后用PS打开。

5、用移动工具把人物素材拖进来,并调整好位置,如下图。

6、按Ctrl + J 把人物图层复制一层,原人物图层隐藏,如下图。

7、在工具箱选择“涂抹工具”,强度设置为30%,如下图。

8、用涂抹工具顺着肤色涂抹,把头发区域涂掉,过程如下图。


9、涂好后给当前图层添加图层蒙版,如下图。

10、把前景色设置为黑色,选择画笔工具,画笔不透明度设置为20%,如下图。

11、用画笔工具把右侧不需要的部分涂掉,如下图。


12、创建一个曲线调整图层,把RGB通道压暗一点,参数设置如下图,确定后按Ctrl + Alt + G 创建剪切蒙版。



13、用套索工具勾出下图所示的选区,按Shift + F6 羽化20个像素。

14、创建曲线调整图层,把RGB通道大幅压暗,参数设置如下图,确定后创建剪切蒙版。


15、把下面的线条素材保存到本机,再用PS打开,用移动工具拖进来。线条也可以自己画。


16、为了便于观察,锁定线条图层像素区域,并填充白色,如下图。

17、按Ctrl + J 把当前线条图层复制一层,原图层隐藏。

18、把线条副本图层复制一层,然后用移动工具调整一下线条的位置,如下图。

19、按住Ctrl键 + 鼠标点击一下线条副本图层缩略图,把两个图层选择,按Ctrl + E 合并为一个图层。


20、按住Ctrl键 + 鼠标左键点击一下当前图层缩略图,载入选区,如下图。

21、把当前图层隐藏。

22、点击一下人物副本缩略图选择该层,按Ctrl + C 复制。

23、选择顶部的曲线调整图层,然后点击新建的按钮,新建一个空白图层,并按Ctrl + Alt + G 创建剪切蒙版。

24、按Ctrl + V 粘贴,按Ctrl + D 取消选区,效果如下图。

25、把当前图层混合模式改为“滤色”。

26、给当前图层添加投影效果,参数及效果如下图。



27、按Ctrl + J 把当前图层复制一层,创建剪切蒙版,然后添加图层蒙版,再用柔边黑色画笔擦掉不需要的部分,过程如下图。


28、新建一个空白图层,用透明度为10%的柔边黑色画笔把头像底部区域涂暗一点,如下图。


29、按住Ctrl键 + 鼠标左键点击线条图层缩略图载入选区,如下图。

30、选择人物副本图层,按Ctrl + C 复制。

31、在图层的最上面新建一个图层,按Ctrl + V 粘贴,按Ctrl + D 取消选区。

32、添加图层蒙版,用柔边黑色画笔把线条尾部的过渡涂抹自然,如下图。


33、创建曲线调整图层,增加明暗对比,参数及效果如下图。


34、创建色相/饱和度调整图层,降低全图饱和度,参数及效果如下图。


最终效果

教程到此结束,小伙伴是不是有所启发,何不自己动手尝试一下呢。
相关推荐:
相关文章
 ps怎样合成绿色纯天然果汁饮料宣传海报?运用PHOTOSHOP软件,可以很简单的制作大家想要的照片,下面和小编一起来看看具体步骤吧2018-01-09
ps怎样合成绿色纯天然果汁饮料宣传海报?运用PHOTOSHOP软件,可以很简单的制作大家想要的照片,下面和小编一起来看看具体步骤吧2018-01-09 ps怎样合成穿着沙质化长裙的灰姑娘图片?运用PHOTOSHOP软件,可以很简单的制作大家想要的照片,下面和小编一起来看看具体步骤吧2018-01-08
ps怎样合成穿着沙质化长裙的灰姑娘图片?运用PHOTOSHOP软件,可以很简单的制作大家想要的照片,下面和小编一起来看看具体步骤吧2018-01-08 ps怎样合成制作从书本中冲出的运动型美女图片?运用PHOTOSHOP软件,可以很简单的制作大家想要的照片,下面和小编一起来看看具体步骤吧2018-01-04
ps怎样合成制作从书本中冲出的运动型美女图片?运用PHOTOSHOP软件,可以很简单的制作大家想要的照片,下面和小编一起来看看具体步骤吧2018-01-04 这篇教程教脚本之家的合成特效学习者怎么使用Photoshop创意合成山谷中爬满藤蔓的星空瓶子?教程内容有些长,合成的效果非常有创意,感兴趣的朋友可以多花点时间好好看看哦2018-01-03
这篇教程教脚本之家的合成特效学习者怎么使用Photoshop创意合成山谷中爬满藤蔓的星空瓶子?教程内容有些长,合成的效果非常有创意,感兴趣的朋友可以多花点时间好好看看哦2018-01-03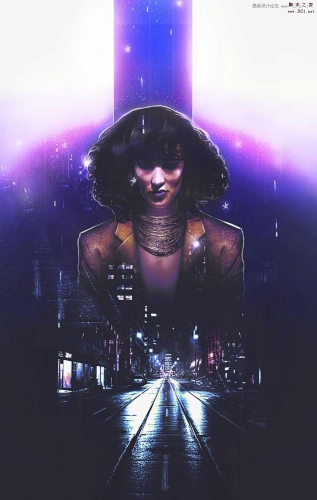 本教程教脚本之家的合成特效学习者如何使用PS设计80年代复古的人物与城市夜景双重曝光效果?教程一步讲解的很详细,打造的人物双重曝光效果80年代感浓郁,酷似电影海报,小2018-01-03
本教程教脚本之家的合成特效学习者如何使用PS设计80年代复古的人物与城市夜景双重曝光效果?教程一步讲解的很详细,打造的人物双重曝光效果80年代感浓郁,酷似电影海报,小2018-01-03 ps怎样制作大火中孤独无助的女孩图片?运用PHOTOSHOP软件,可以很简单的制作大家想要的照片,下面和小编一起来看看具体步骤吧2018-01-02
ps怎样制作大火中孤独无助的女孩图片?运用PHOTOSHOP软件,可以很简单的制作大家想要的照片,下面和小编一起来看看具体步骤吧2018-01-02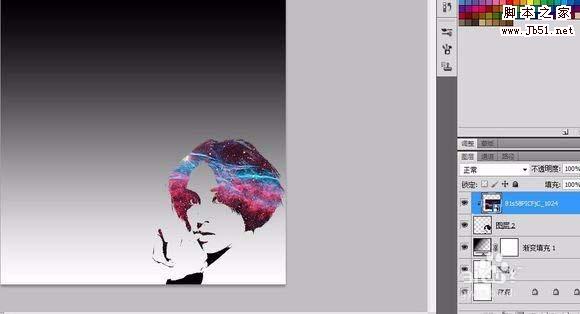 ps怎么设计唯美的星空头像?ps中想要设计一个头型,该怎么设计呢?今天我们就来看看使用剪切蒙版制作创意的星空头像效果的教程,需要的朋友可以参考下2018-01-02
ps怎么设计唯美的星空头像?ps中想要设计一个头型,该怎么设计呢?今天我们就来看看使用剪切蒙版制作创意的星空头像效果的教程,需要的朋友可以参考下2018-01-02 ps怎样制作在公路上奋力游泳的人物图片?运用PHOTOSHOP软件,可以很简单的制作大家想要的照片,下面和小编一起来看看具体步骤吧2017-12-28
ps怎样制作在公路上奋力游泳的人物图片?运用PHOTOSHOP软件,可以很简单的制作大家想要的照片,下面和小编一起来看看具体步骤吧2017-12-28 ps怎样合成废墟中眺望日出的女孩图片?运用PHOTOSHOP软件,可以很简单的制作大家想要的照片,下面和小编一起来看看具体步骤吧2017-12-28
ps怎样合成废墟中眺望日出的女孩图片?运用PHOTOSHOP软件,可以很简单的制作大家想要的照片,下面和小编一起来看看具体步骤吧2017-12-28 PS详解钢铁侠视觉合成海报教程分享给脚本之家的合成特效学习者,教程主要是对一张视觉合成海报的步骤讲述,适合初学者,合成的钢铁侠海报具有很强的视觉冲击,非常炫酷,感2017-12-27
PS详解钢铁侠视觉合成海报教程分享给脚本之家的合成特效学习者,教程主要是对一张视觉合成海报的步骤讲述,适合初学者,合成的钢铁侠海报具有很强的视觉冲击,非常炫酷,感2017-12-27






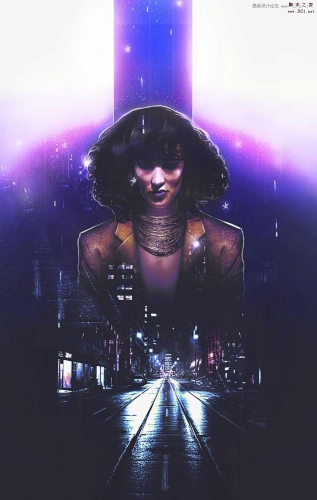

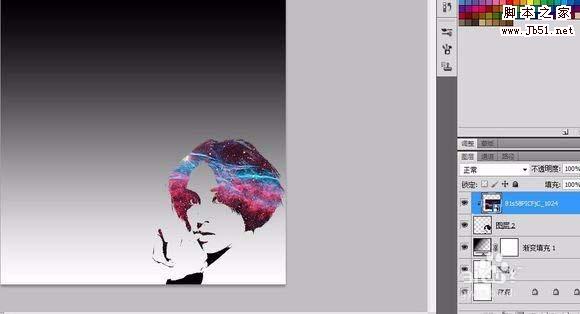



最新评论