ps怎样设计制作细腻好看的玻璃反光字?
ps怎样设计制作细腻好看的玻璃反光字?运用PHOTOSHOP软件,可以很简单的制作大家想要的照片,下面和小编一起来看看具体步骤吧。
最终效果

具体步骤:
1、打开PS软件,按Ctrl + N 新建,尺寸为1000 * 700像素,分辨率为72像素/英寸,然后确定。

2、把前景色设置为暗灰色#0d0d0d,在工具箱选择油漆桶工具,把背景填充前景色。


3、把下面的文字素材保存到本机,然后用PS打开。

4、选择移动工具,把打开的文字素材拖到新建的文件里面,并调整好位置。


5、点击下面的按钮,设置图层样式。

斜面和浮雕

6、确定后把填充改为0%,如下图。

7、按Ctrl + J 把当前文字图层复制一层,得到文字副本图层。

8、在文字副本缩略图后面的蓝色区域鼠标右键,选择“清除图层样式”,如下图。



9、同样的方法给文字副本图层设置图层样式。
斜面和浮雕

10、同确定后把填充改为0%,效果如下图。

11、按Ctrl + J 把当前文字图层复制一层,增加顶部高光亮度。

12、按Ctrl + J 把当前文字图层复制一层,然后清除图层样式,如下图。

13、给当前文字图层设置图层样式。
斜面和浮雕

内阴影

颜色叠加

渐变叠加


14、确定后把填充改为0%,效果如下图。

15、按Ctrl + J 把当前文字图层复制一层,然后清除图层样式,如下图。

16、给当前文字图层设置图层样式。
斜面和浮雕

等高线

描边


内阴影

17、确定后把填充改为0%,如下图。

18、把当前文字图层复制一层,然后清除图层样式,如下图。

19、设置图层样式。
斜面和浮雕

等高线

描边。确定后把填充改为0%。


20、复制当前图层,清除图层样式后再重新设置图层样式。

斜面和浮雕


等高线

描边

内发光

21、确定后把填充改为0%,如下图。

最终效果

教程到此结束,小伙伴是不是有所启发,何不自己动手尝试一下呢。
相关推荐:
相关文章
 PS怎么设计抖音效果的字体?ps中想要设计一款抖音效果的字体,该怎么设计呢?下面我们就来看看ps抖音字体效果的制作方法,需要的朋友可以参考下2018-04-26
PS怎么设计抖音效果的字体?ps中想要设计一款抖音效果的字体,该怎么设计呢?下面我们就来看看ps抖音字体效果的制作方法,需要的朋友可以参考下2018-04-26 PS怎么设计城墙上的立体文字?ps中想要制作一个血红城墙上的文字,该怎么设计呢?下面我们就来看看PS制作立体文字的教程,需要的朋友可以参考下2018-04-22
PS怎么设计城墙上的立体文字?ps中想要制作一个血红城墙上的文字,该怎么设计呢?下面我们就来看看PS制作立体文字的教程,需要的朋友可以参考下2018-04-22 ps怎么设计创意的哆啦A梦字体?ai中想要设计一款哆啦A梦效果的字体,该怎么制作这种字体呢?下面我们就来看看ps制作叮当猫字体的教程,需要的朋友可以参考下2018-04-21
ps怎么设计创意的哆啦A梦字体?ai中想要设计一款哆啦A梦效果的字体,该怎么制作这种字体呢?下面我们就来看看ps制作叮当猫字体的教程,需要的朋友可以参考下2018-04-21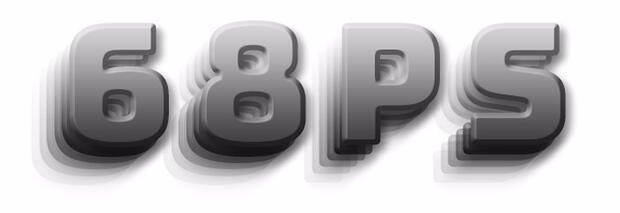 PS怎么设计黑白阴影文字?ps中想要设计一款重叠阴影的黑白渐变色的文字,该怎么设计呢?下面我们就来看看ps设计层叠文字的教程,需要的朋友可以参考下2018-04-21
PS怎么设计黑白阴影文字?ps中想要设计一款重叠阴影的黑白渐变色的文字,该怎么设计呢?下面我们就来看看ps设计层叠文字的教程,需要的朋友可以参考下2018-04-21 PS怎么设计水花文字?ps中想要设计一款文字由水组成,该怎么设计呢?下面我们就来看看ps水温文字的制作方法,很简单,需要的朋友可以参考下2018-04-20
PS怎么设计水花文字?ps中想要设计一款文字由水组成,该怎么设计呢?下面我们就来看看ps水温文字的制作方法,很简单,需要的朋友可以参考下2018-04-20 ps怎么设计饼干字体淋奶油的效果?ps中想要惠子豪一个淋巧克力奶油的饼干字体,该怎么设计呢?下面我们就来看看详细的教程,需要的朋友可以参考下2018-04-19
ps怎么设计饼干字体淋奶油的效果?ps中想要惠子豪一个淋巧克力奶油的饼干字体,该怎么设计呢?下面我们就来看看详细的教程,需要的朋友可以参考下2018-04-19 最近,不少网友问小编ps怎么做斜投影?今天小编就给大家介绍ps给文字添加长斜阴影的方法,教程超简单,只要几步即可快速完成,非常适合新手入门学习2018-04-19
最近,不少网友问小编ps怎么做斜投影?今天小编就给大家介绍ps给文字添加长斜阴影的方法,教程超简单,只要几步即可快速完成,非常适合新手入门学习2018-04-19 这篇教程教脚本之家的文字特效学习者如何使用Photoshop简单制作好看的斜纹浮雕效果立体字?教程一步步讲解的非常详细,制作的立体字效果非常漂亮质感,感兴趣的朋友欢迎前2018-04-18
这篇教程教脚本之家的文字特效学习者如何使用Photoshop简单制作好看的斜纹浮雕效果立体字?教程一步步讲解的非常详细,制作的立体字效果非常漂亮质感,感兴趣的朋友欢迎前2018-04-18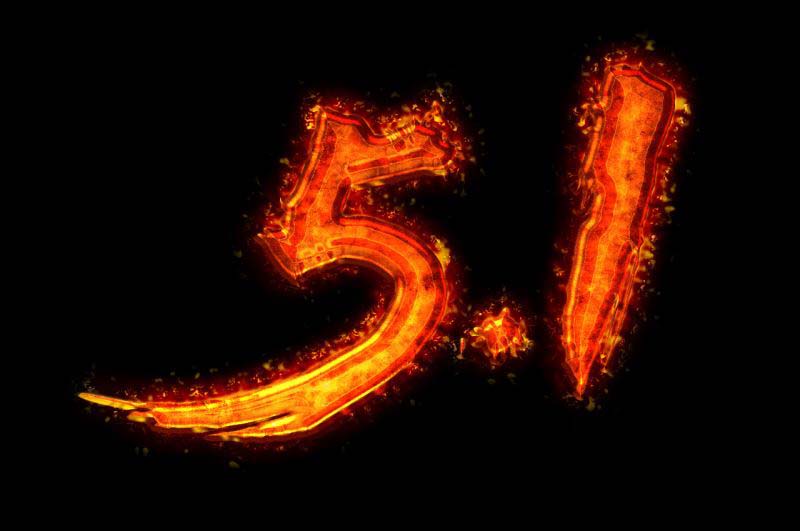 ps怎样设计制作酷炫好看的五一火焰纹理字?运用PHOTOSHOP软件,可以很简单的制作大家想要的照片,下面和小编一起来看看具体步骤吧2018-04-18
ps怎样设计制作酷炫好看的五一火焰纹理字?运用PHOTOSHOP软件,可以很简单的制作大家想要的照片,下面和小编一起来看看具体步骤吧2018-04-18 ps怎样利用滤镜制作好看逼真的粉笔字?运用PHOTOSHOP软件,可以很简单的制作大家想要的照片,下面和小编一起来看看具体步骤吧2018-04-17
ps怎样利用滤镜制作好看逼真的粉笔字?运用PHOTOSHOP软件,可以很简单的制作大家想要的照片,下面和小编一起来看看具体步骤吧2018-04-17





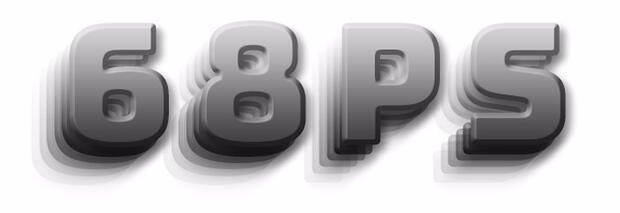




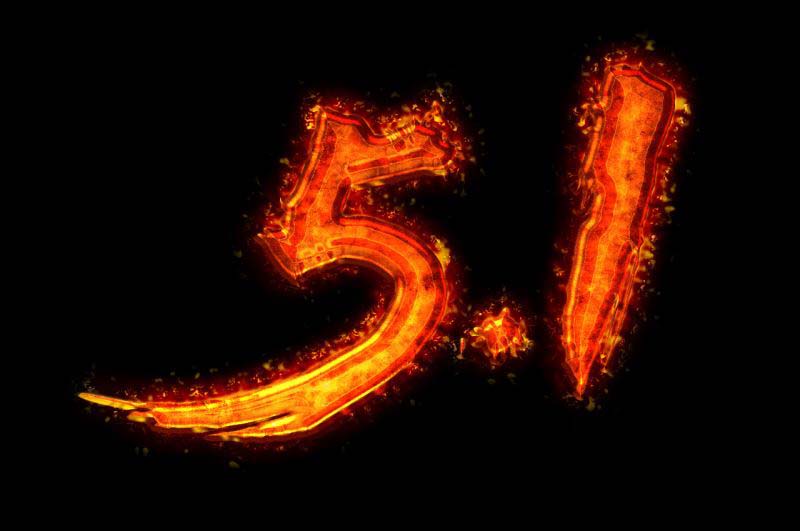

最新评论