ps如何制作彩色玻璃字 在PS里设计制作剔透的彩色玻璃字教程
ps如何制作剔透的彩色玻璃字?在不使用笔刷的情况下,想要制作出彩色玻璃字的效果,应该如何操作呢?今天,小编为大家带来了在PS里设计制作剔透的彩色玻璃字教程。感兴趣的朋友快来了解一下吧。
在PS里设计制作剔透的彩色玻璃字教程
最终效果

1、创建一个900 x 600 px的文件,设置前景色和背景色分别为黑色和白色,打开滤镜>渲染>云彩。

2、打开滤镜>滤镜库>纹理>颗粒,应用下面的设置。

3、点击滤镜库窗口右下角新建效果图层图标,然后选择滤,找到风格化>照亮边缘,应用下面的设置。

4、再次点击新建效果图层,然后选择滤镜,打开艺术效果>水彩,应用下面的设置。

5、再次点击新建效果图层,找到艺术效果>胶片颗粒,应用下面的设置。

6、再次点击新建效果图层,打开画笔描边>深色线条,应用下面的设置:点击OK,退出滤镜库窗口。

7、打开滤镜>扭曲>波浪,应用下面的设置。纹理制作完成,保存好,稍后会使用。

8、再创建一个900 x 600 px的文件,点击新建填充色,填充一个深色,如#201c20。新建图层,使用画笔工具,调大笔刷范围,前景色设置为#909090,流量及不透明度适当降低。点击一下,调整图层混合模式为柔光。

9、输入文字信息Holograms,文字类型Brush Script MT Italic,文字大小200点,调整好位置,并复制一层。

10、双击最初的文字图层,添加一个斜面浮雕效果,设置如下。

11、添加一个等高线,设置如下。

12、添加一个内阴影,设置如下。

13、添加一个外发光,设置如下:颜色:#dbd6dd。

14、类似玻璃的笔画效果就做好了。

15、双击文字的副本,添加一个斜面浮雕,设置如下。

16、添加一个等高线,设置如下。

17、添加一个内发光,设置如下:颜色:#697b99。

18、主要文字风格就形成了。

19、把纹理效果拖拽至文字图层上,图层混合模式改为滤色,并创建剪切蒙版。

20、选择文字图层副本,将文字颜色改成其他任意你喜欢的颜色。这里用的颜色是#72757a。

21、添加一个自然饱和度,将它通过剪切蒙版应用到纹理图层,将自然饱和度的值改为50。

22、再添加一个曲线调整图层,调整混合模式为明度,因此此次调整不会影响颜色,不透明度设置为80%。
通过调整RGB以及其他颜色通道的曲线,得到你想要的结果。

最终效果:

以上便是脚本之家小编为大家分享的"ps如何制作彩色玻璃字 在PS里设计制作剔透的彩色玻璃字教程"的全部内容,希望能够帮到你,脚本之家持续发布更多资讯,欢迎大家的关注。
相关文章
 ps如何制作手绘字?现在还是有很多设计师,喜欢先稿纸上绘制草稿,画完后拍照导入软件,继续后续的创作,今天,小编为大家带来了ps结合ai设计剔透的元气满满金色手绘字教程2020-09-09
ps如何制作手绘字?现在还是有很多设计师,喜欢先稿纸上绘制草稿,画完后拍照导入软件,继续后续的创作,今天,小编为大家带来了ps结合ai设计剔透的元气满满金色手绘字教程2020-09-09 ps如何制作卡通立体字?ps有很多强大的功能,制作立体字只是其中的一个功能,有的朋友可能还不太清楚操作的过程,下文中为大家带来了ps制作显眼的金色卡通立体字教程。感兴2020-09-09
ps如何制作卡通立体字?ps有很多强大的功能,制作立体字只是其中的一个功能,有的朋友可能还不太清楚操作的过程,下文中为大家带来了ps制作显眼的金色卡通立体字教程。感兴2020-09-09 ps怎么设计绚丽的彩色烟雾字效?ps中想要设计一款彩色的烟雾字体,该怎么设计呢?下面我们就来看看ps烟雾字体的设计方法,需要的朋友可以参考下2020-08-11
ps怎么设计绚丽的彩色烟雾字效?ps中想要设计一款彩色的烟雾字体,该怎么设计呢?下面我们就来看看ps烟雾字体的设计方法,需要的朋友可以参考下2020-08-11 PS怎么制作逼真的古老石刻字?ps中想要将文字制作成刻在石头上的效果,该怎么制作石刻字体呢?心莫问门就来看看ps石刻字体的做法,需要的朋友可以参考下2020-08-04
PS怎么制作逼真的古老石刻字?ps中想要将文字制作成刻在石头上的效果,该怎么制作石刻字体呢?心莫问门就来看看ps石刻字体的做法,需要的朋友可以参考下2020-08-04 想要设计一款字体海报,该怎么设计像是铅笔设计出来的字体呢?今天我们就来看看ps结合ai设计春分字体的教程,很简单,需要的朋友可以参考下2020-07-06
想要设计一款字体海报,该怎么设计像是铅笔设计出来的字体呢?今天我们就来看看ps结合ai设计春分字体的教程,很简单,需要的朋友可以参考下2020-07-06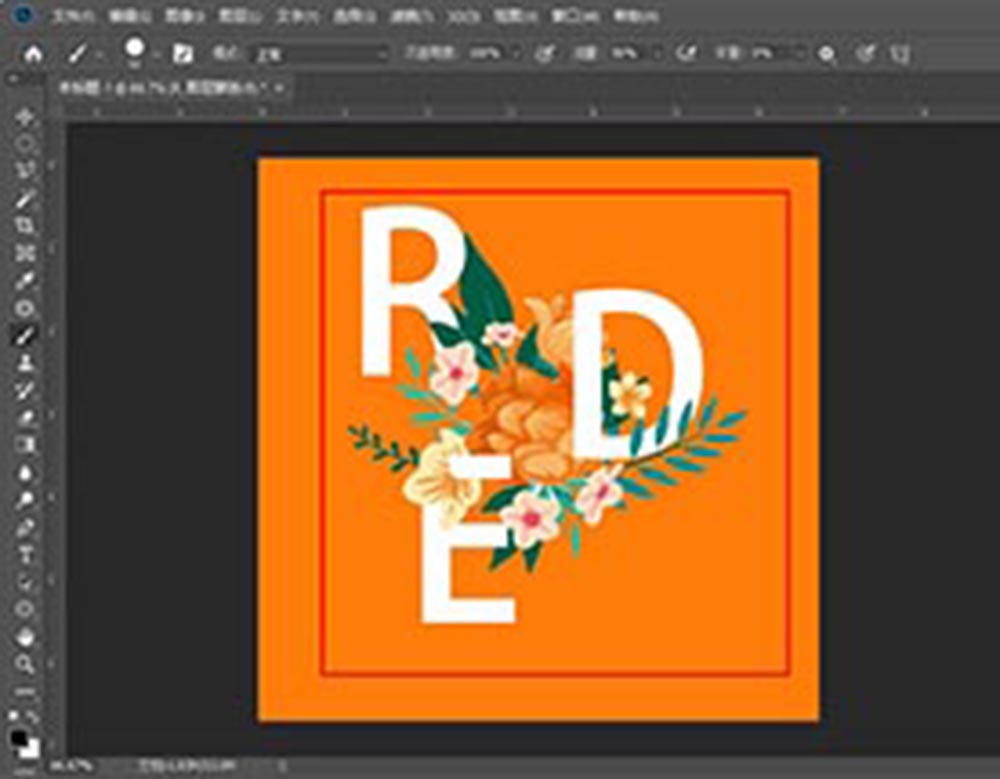 ps怎么设计穿插效果的海报字体?ps中想要设计一款漂亮的字体海报,该怎么设计呢?下面我们就来看看使用ps制作穿插字体的教程,需要的朋友可以参考下2020-07-03
ps怎么设计穿插效果的海报字体?ps中想要设计一款漂亮的字体海报,该怎么设计呢?下面我们就来看看使用ps制作穿插字体的教程,需要的朋友可以参考下2020-07-03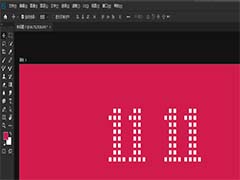 ps怎么设计天猫双十一字体?双十一字体是小方块组成的,想要设计这个字体也很简单,今天我们就来看看ps设计双十一字体的技巧,需要的朋友可以参考下2020-06-02
ps怎么设计天猫双十一字体?双十一字体是小方块组成的,想要设计这个字体也很简单,今天我们就来看看ps设计双十一字体的技巧,需要的朋友可以参考下2020-06-02 当我们在使用photoshop的时候,因需求要设计出月亮特效,有些朋友还不熟悉操作方法?下面一起去看看photoshop设计出月亮特效的操作方法,希望能有所帮助2020-05-21
当我们在使用photoshop的时候,因需求要设计出月亮特效,有些朋友还不熟悉操作方法?下面一起去看看photoshop设计出月亮特效的操作方法,希望能有所帮助2020-05-21
ps怎么用色块给文字添加三维立体效果? ps立体字的制作方法
ps怎么用色块给文字添加三维立体效果?ps中想要绘制一个三维立体的文字效果,该怎么制作立体字呢?下面我们就来看看详细的教程,需要的朋友可以参考下2020-04-29 ps怎么设计很有层次感的立体字填充花朵的效果?ps中想要制作立体的文字,该怎么给文字填充有层次感觉的花朵呢?下面我们就来看看详细的教程,需要的朋友可以参考下2020-04-08
ps怎么设计很有层次感的立体字填充花朵的效果?ps中想要制作立体的文字,该怎么给文字填充有层次感觉的花朵呢?下面我们就来看看详细的教程,需要的朋友可以参考下2020-04-08








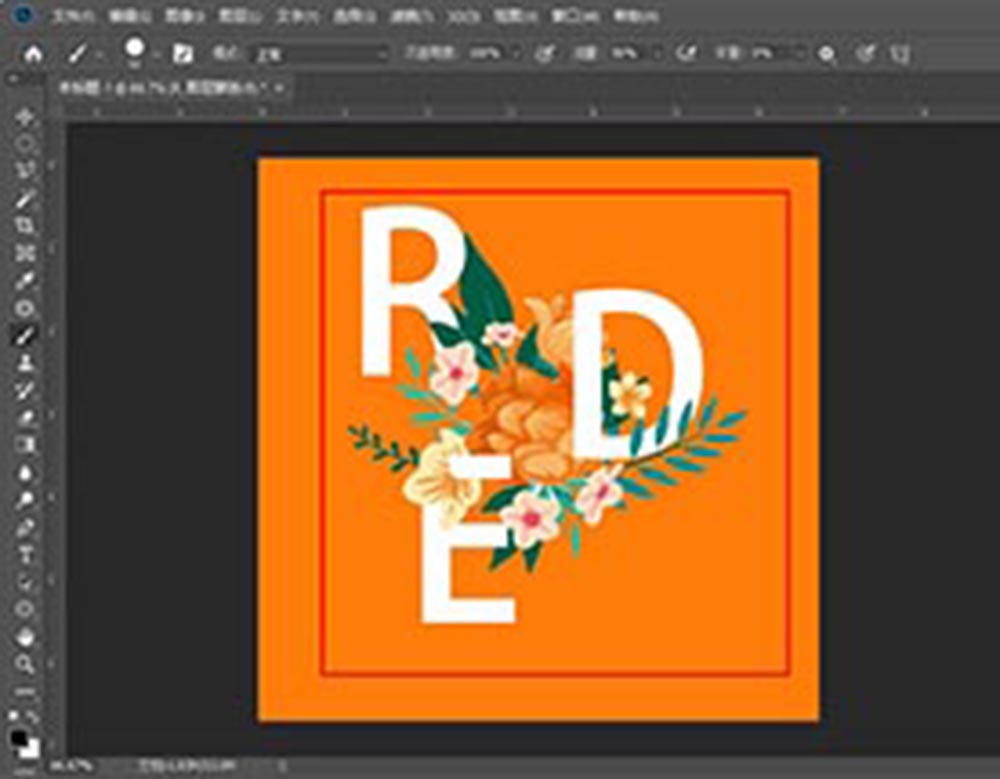
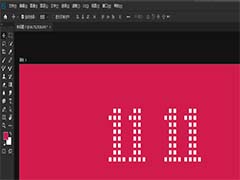



最新评论