PS利用滤镜及图层叠加将荷花图片制作成逼真的水墨画
教程网 发布时间:2013-03-05 11:01:23 作者:Zi09  我要评论
我要评论
水墨荷花制作思路并不复杂:把图片转为黑白,用滤镜等增加水墨纹理即可。不过在处理的时候还有很多细节需要处理,如图片的背景,水墨纹理控制范围等,这些需要自己慢慢摸索。
水墨荷花制作思路并不复杂:把图片转为黑白,用滤镜等增加水墨纹理即可。不过在处理的时候还有很多细节需要处理,如图片的背景,水墨纹理控制范围等,这些需要自己慢慢摸索。
原图

最终效果

1、打开素材图片,把背景图层复制一层。
2、选择菜单:图像 > 调整 > 阴影/高光,参数设置如下图。
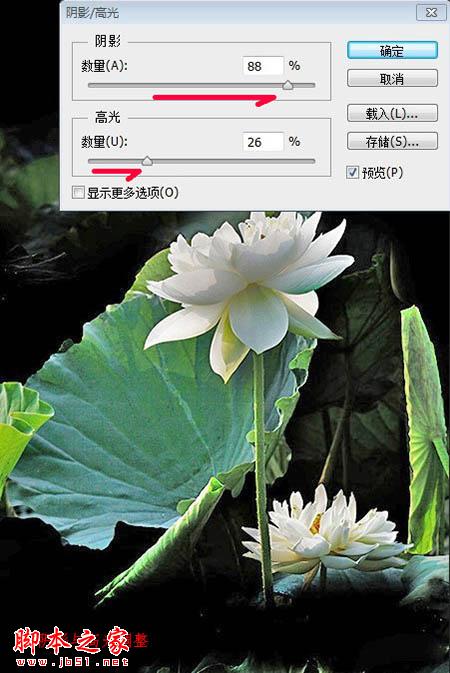
3、选择菜单:图像 > 调整 > 黑白,参数设置如下图。

4、选择菜单:选择 > 色彩范围,选择中背景黑色载入选区。

5、执行:图像 > 调整 > 反相,把黑色背景转为白色。

6、把当前图层复制两层,如下图。

7、最上面的图层混合模式改为“颜色减淡”,然后按Ctrl + I 反相,再执行:滤镜 > 其它 > 最小值,参数及效果如下图。

8、向下合并一层,把当前图层隐藏,回到背景图层,执行:滤镜 > 画笔描边 > 喷溅。

9、在图层1用橡皮工具把荷叶部分擦出来,水墨效果基本出来。

10、合并图层,执行:滤镜 > 纹理化 > 画布,参数及效果如下图。

11、加入文字。

12、创建照片滤镜调整图层,加点颜色。

13、加上边框,再调整一下色阶,效果如下图。

最终效果:

原图

最终效果

1、打开素材图片,把背景图层复制一层。
2、选择菜单:图像 > 调整 > 阴影/高光,参数设置如下图。
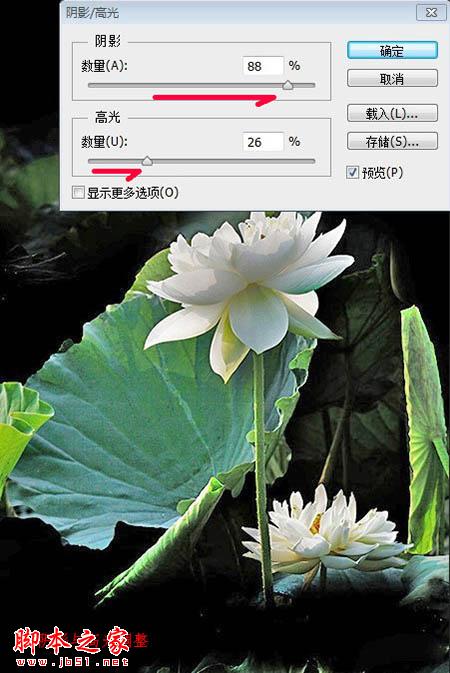
3、选择菜单:图像 > 调整 > 黑白,参数设置如下图。

4、选择菜单:选择 > 色彩范围,选择中背景黑色载入选区。

5、执行:图像 > 调整 > 反相,把黑色背景转为白色。

6、把当前图层复制两层,如下图。

7、最上面的图层混合模式改为“颜色减淡”,然后按Ctrl + I 反相,再执行:滤镜 > 其它 > 最小值,参数及效果如下图。

8、向下合并一层,把当前图层隐藏,回到背景图层,执行:滤镜 > 画笔描边 > 喷溅。

9、在图层1用橡皮工具把荷叶部分擦出来,水墨效果基本出来。

10、合并图层,执行:滤镜 > 纹理化 > 画布,参数及效果如下图。

11、加入文字。

12、创建照片滤镜调整图层,加点颜色。

13、加上边框,再调整一下色阶,效果如下图。

最终效果:

相关文章
- 本教程介绍把一般图片处理成水墨画效果,思路:先把照片去色,加上滤镜效果再简单调下颜色,整体感觉差不多了就把局部上点颜色,让整个画面更加生动!2013-12-26
- 物转水墨的方法也有很多,基本操作方法也基本相同。主要是利用滤镜来制作类似水墨的纹理。尽量把画面做得简洁一点,突出水墨画的简单美2013-08-15
CorelDRAW(CDR)设计绘制具有水墨画效果的香水广告实例教程
本章节主要是教大家用CorelDRAW绘图软件设计制作具有浓重水墨画效果的香水广告图片2013-06-06 本教程的文字制作有点类似水墨字,不过过程要简单很多。只需要设好类似水墨感觉的画笔,在准备好的水雾背景上写上文字,后期修饰好细节等即可。2013-04-18
本教程的文字制作有点类似水墨字,不过过程要简单很多。只需要设好类似水墨感觉的画笔,在准备好的水雾背景上写上文字,后期修饰好细节等即可。2013-04-18- 本实例主要讲述利用PS来处理合成“水墨山水画”,不会水墨画又想过下瘾的朋友可以一试,本实例是在转素描的基础上进一步加工而成,另外讲述一些装裱画的合成内容,有兴趣的2013-03-21
- 主要用Photoshop黑白命令制作一张水墨效果图,因为PS CS3 之后版本才有 "黑白"命令 和 快速选择工具,所以本教程对CS2和之前版本不适用。2012-11-02
 作者图片处理功力非常深厚,用到的都是一些极为普通的素材。经过简单的调色、去色、反相、模糊等操作,画面发生了很大的改变,荷叶图片变成了水墨效果。确实佩服!2012-07-15
作者图片处理功力非常深厚,用到的都是一些极为普通的素材。经过简单的调色、去色、反相、模糊等操作,画面发生了很大的改变,荷叶图片变成了水墨效果。确实佩服!2012-07-15 水墨效果的图片比较难把握,处理之前最好找一些水墨画的图片参考一下,然后可以从颜色和纹理上去美化,局部还可以使用一些水墨素材加强效果。2012-01-14
水墨效果的图片比较难把握,处理之前最好找一些水墨画的图片参考一下,然后可以从颜色和纹理上去美化,局部还可以使用一些水墨素材加强效果。2012-01-14 本教程的水墨画处理方法非常简单,只需要用模糊滤镜中的特殊模糊适当模糊处理,然后调整一下颜色,再适当把图层柔化处理即可。2010-12-13
本教程的水墨画处理方法非常简单,只需要用模糊滤镜中的特殊模糊适当模糊处理,然后调整一下颜色,再适当把图层柔化处理即可。2010-12-13- 人物转水墨的方法也有很多,基本操作方法也基本相同。主要是利用滤镜来制作类似水墨的纹理。尽量把画面做得简洁一点,突出水墨画的简单美。2009-09-25






最新评论