Photoshop将人像转为逼真的黑白水墨画效果
发布时间:2013-08-15 11:19:41 作者:佚名  我要评论
我要评论
物转水墨的方法也有很多,基本操作方法也基本相同。主要是利用滤镜来制作类似水墨的纹理。尽量把画面做得简洁一点,突出水墨画的简单美
原图


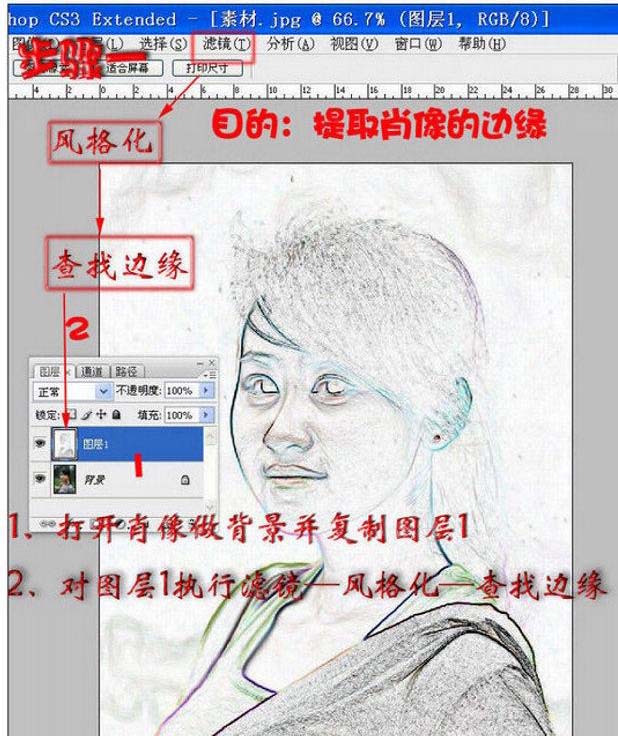
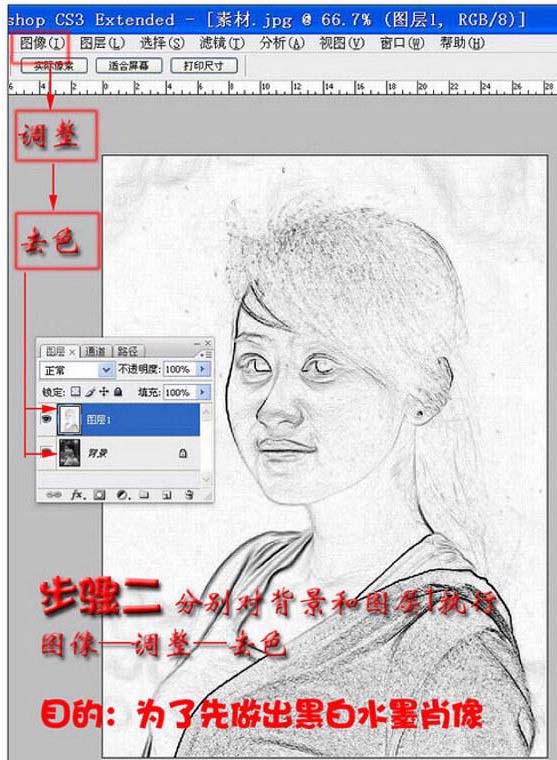
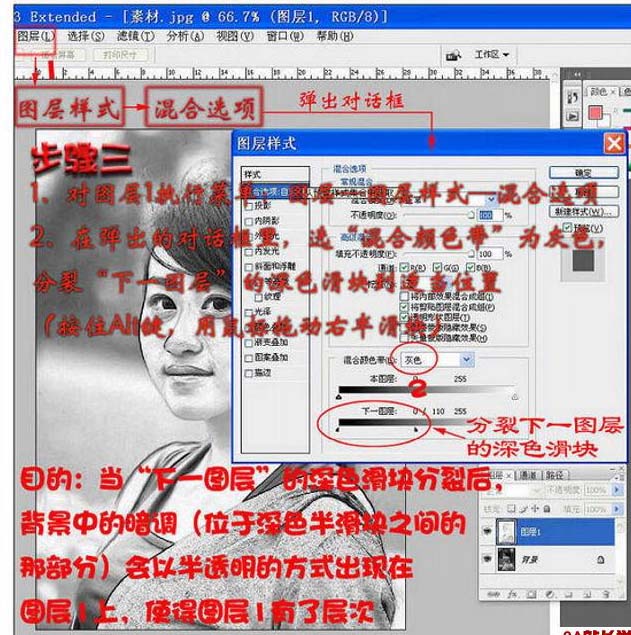
作者: 佚名 来源: 不详 浏览: 19 日期: 2009-11-25 23:11:17
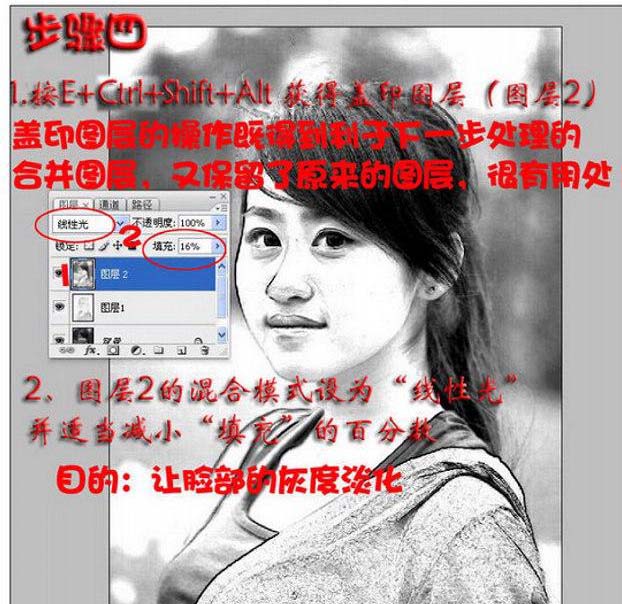
6、为图层3添加蒙版,用灰色画笔在蒙版上涂抹脸部,边涂边观察效果。
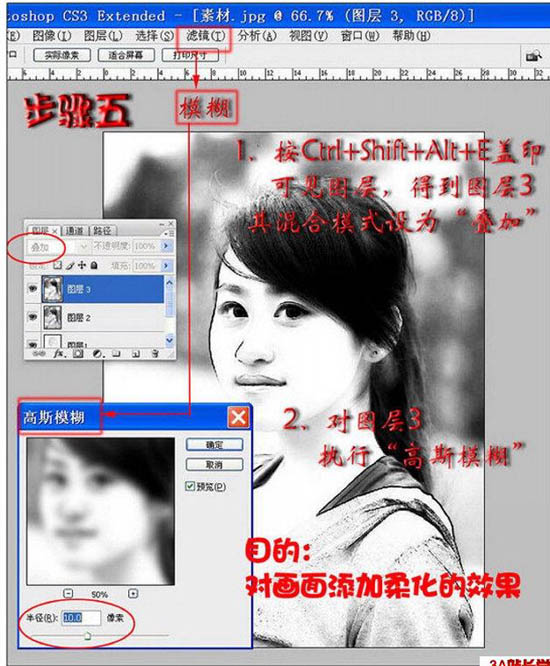

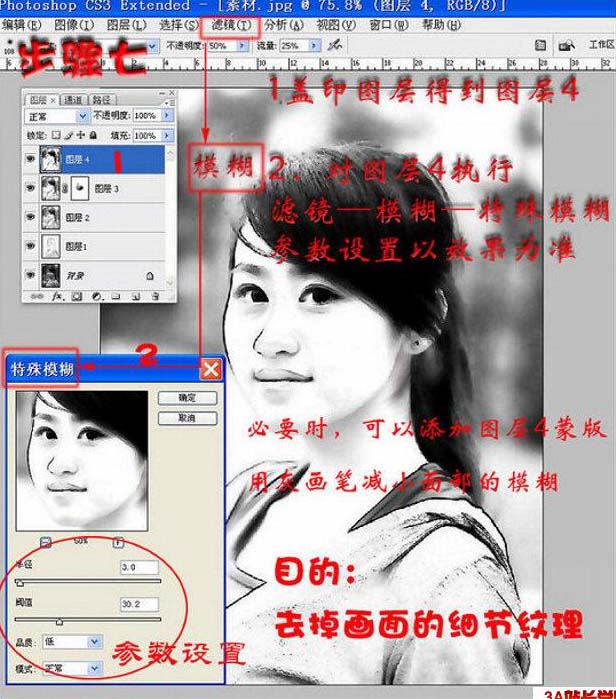


作者: 佚名 来源: 不详 浏览: 20 日期: 2009-11-25 23:11:17
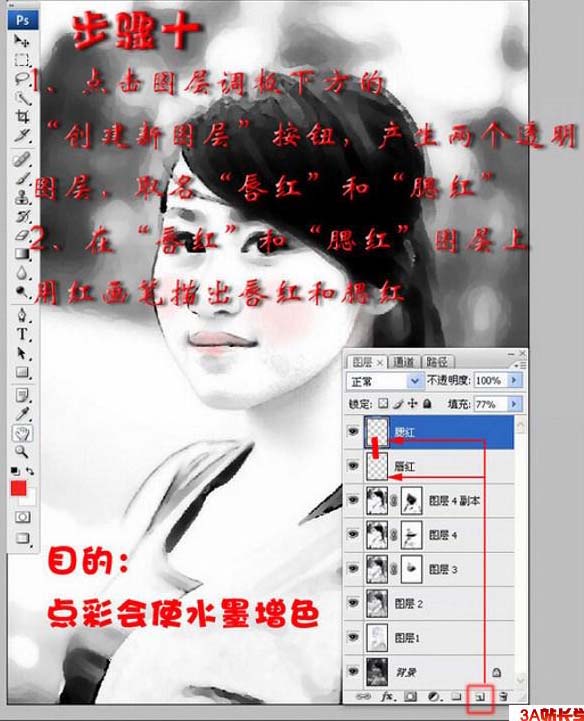
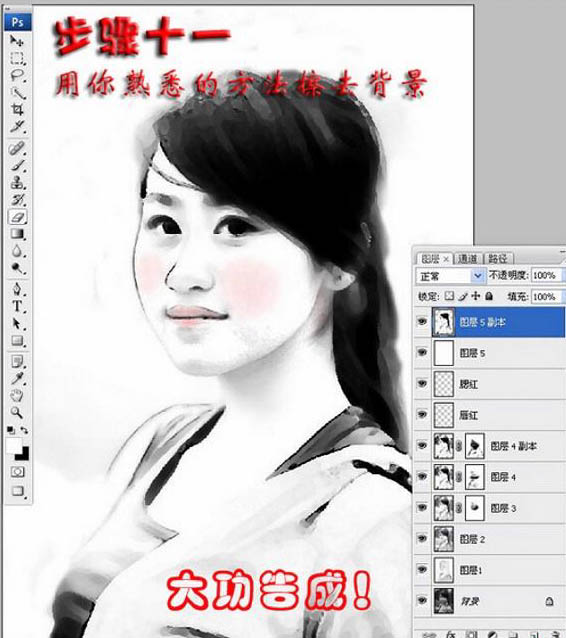



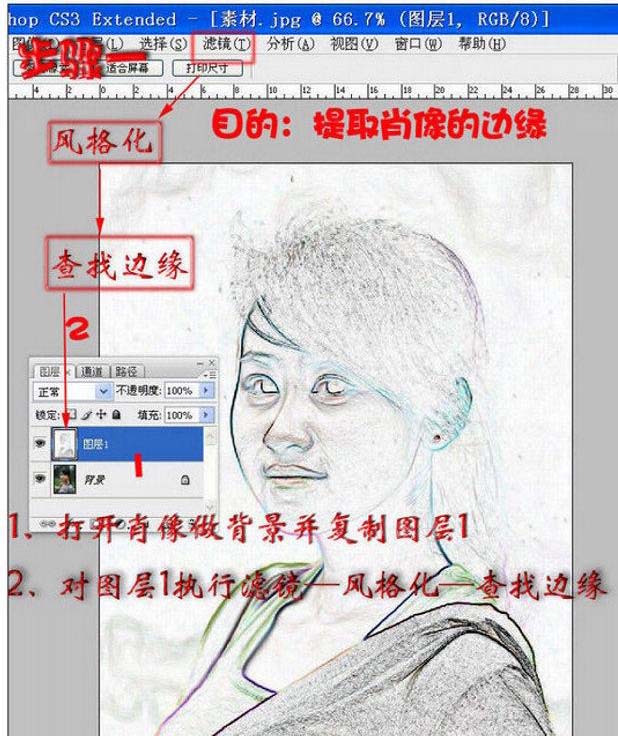
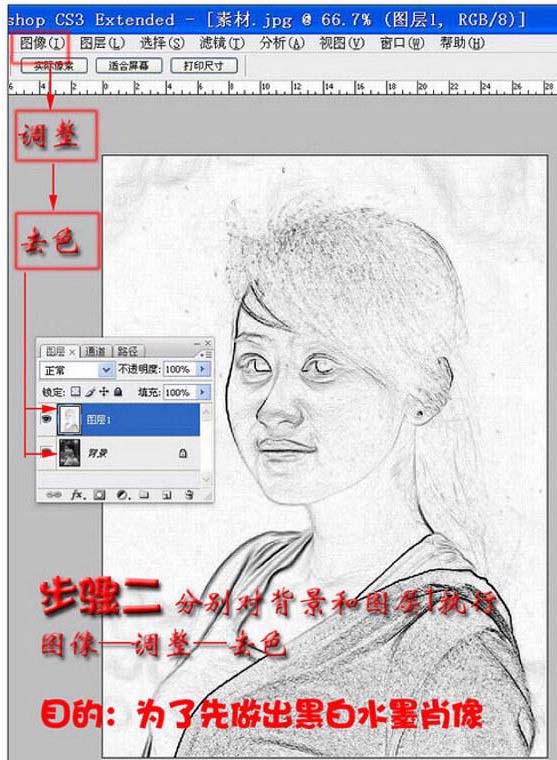
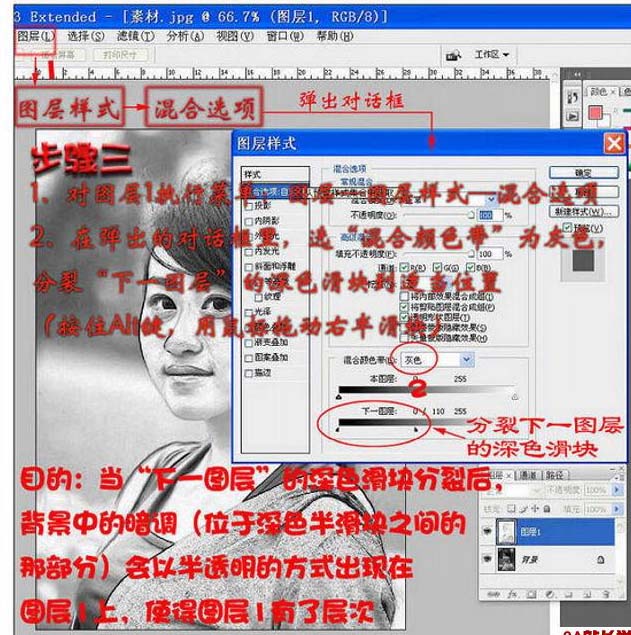
作者: 佚名 来源: 不详 浏览: 19 日期: 2009-11-25 23:11:17
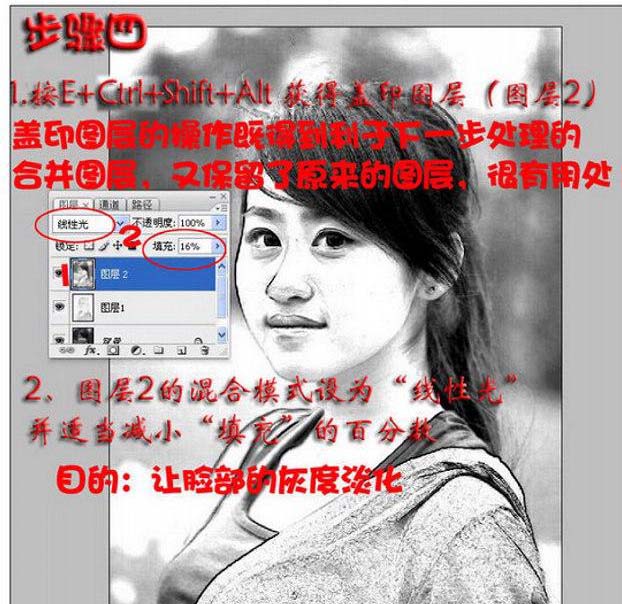
6、为图层3添加蒙版,用灰色画笔在蒙版上涂抹脸部,边涂边观察效果。
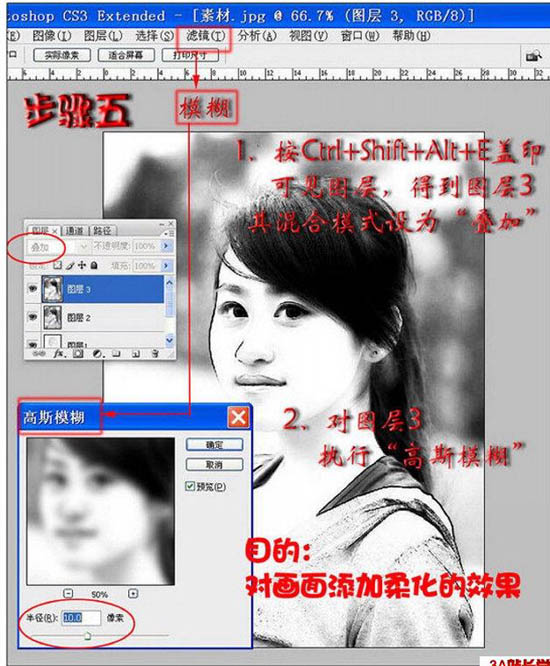

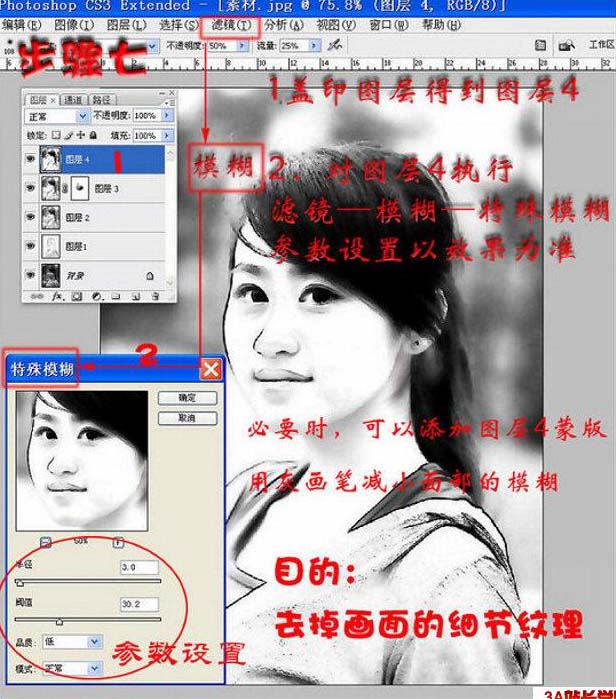


作者: 佚名 来源: 不详 浏览: 20 日期: 2009-11-25 23:11:17
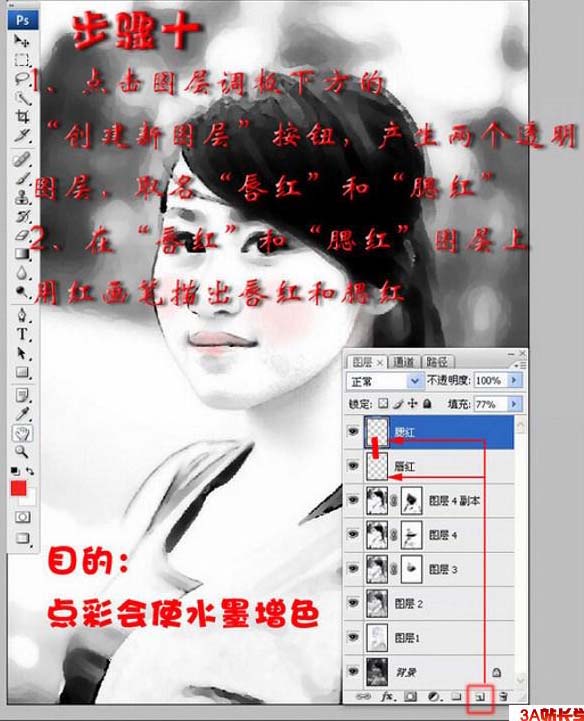
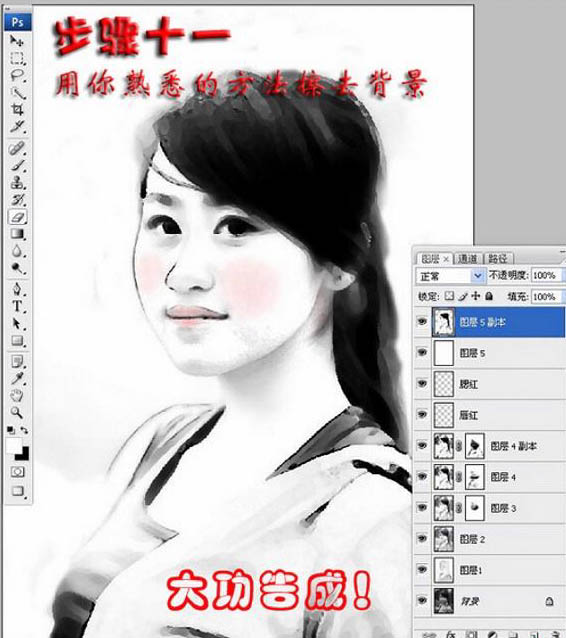

相关文章
- 本教程介绍把一般图片处理成水墨画效果,思路:先把照片去色,加上滤镜效果再简单调下颜色,整体感觉差不多了就把局部上点颜色,让整个画面更加生动!2013-12-26
CorelDRAW(CDR)设计绘制具有水墨画效果的香水广告实例教程
本章节主要是教大家用CorelDRAW绘图软件设计制作具有浓重水墨画效果的香水广告图片2013-06-06 本教程的文字制作有点类似水墨字,不过过程要简单很多。只需要设好类似水墨感觉的画笔,在准备好的水雾背景上写上文字,后期修饰好细节等即可。2013-04-18
本教程的文字制作有点类似水墨字,不过过程要简单很多。只需要设好类似水墨感觉的画笔,在准备好的水雾背景上写上文字,后期修饰好细节等即可。2013-04-18- 本实例主要讲述利用PS来处理合成“水墨山水画”,不会水墨画又想过下瘾的朋友可以一试,本实例是在转素描的基础上进一步加工而成,另外讲述一些装裱画的合成内容,有兴趣的2013-03-21
 水墨荷花制作思路并不复杂:把图片转为黑白,用滤镜等增加水墨纹理即可。不过在处理的时候还有很多细节需要处理,如图片的背景,水墨纹理控制范围等,这些需要自己慢慢摸索2013-03-05
水墨荷花制作思路并不复杂:把图片转为黑白,用滤镜等增加水墨纹理即可。不过在处理的时候还有很多细节需要处理,如图片的背景,水墨纹理控制范围等,这些需要自己慢慢摸索2013-03-05- 主要用Photoshop黑白命令制作一张水墨效果图,因为PS CS3 之后版本才有 "黑白"命令 和 快速选择工具,所以本教程对CS2和之前版本不适用。2012-11-02
 作者图片处理功力非常深厚,用到的都是一些极为普通的素材。经过简单的调色、去色、反相、模糊等操作,画面发生了很大的改变,荷叶图片变成了水墨效果。确实佩服!2012-07-15
作者图片处理功力非常深厚,用到的都是一些极为普通的素材。经过简单的调色、去色、反相、模糊等操作,画面发生了很大的改变,荷叶图片变成了水墨效果。确实佩服!2012-07-15 水墨效果的图片比较难把握,处理之前最好找一些水墨画的图片参考一下,然后可以从颜色和纹理上去美化,局部还可以使用一些水墨素材加强效果。2012-01-14
水墨效果的图片比较难把握,处理之前最好找一些水墨画的图片参考一下,然后可以从颜色和纹理上去美化,局部还可以使用一些水墨素材加强效果。2012-01-14 本教程的水墨画处理方法非常简单,只需要用模糊滤镜中的特殊模糊适当模糊处理,然后调整一下颜色,再适当把图层柔化处理即可。2010-12-13
本教程的水墨画处理方法非常简单,只需要用模糊滤镜中的特殊模糊适当模糊处理,然后调整一下颜色,再适当把图层柔化处理即可。2010-12-13- 人物转水墨的方法也有很多,基本操作方法也基本相同。主要是利用滤镜来制作类似水墨的纹理。尽量把画面做得简洁一点,突出水墨画的简单美。2009-09-25







最新评论