PS如何制作形状贯穿效果 PS制作形状贯穿效果教程
百度经验 发布时间:2020-09-23 17:35:28 作者:佚名  我要评论
我要评论
PS如何制作形状贯穿效果?在做设计时,有时会用到形状贯穿效果,更有立体感,下文中为大家带来了PS制作形状贯穿效果教程。感兴趣的朋友不妨阅读下文内容,参考一下吧
PS如何制作形状贯穿效果?我们在做设计时,有时会用到形状贯穿效果,更有立体感,时间尚,有的朋友可能还不太清楚如何制作这样的效果?今天,小编为大家带来了PS制作形状贯穿效果教程。感兴趣的朋友快来了解一下吧。
PS制作形状贯穿效果教程
如图,在PS画布中创建一个椭圆(或其他形状)

然后在中间创建一个矩形

对矩形图层添加图层蒙版

再打开左侧画笔工具,选择前景色为黑色

打开画笔属性栏,调整硬度为100%

然后再回到画布中,在图层蒙版中进行涂抹,将两个形状交叉区域部分进行涂抹消除,得到如图的穿插效果

总结
1.在PS画布中创建一个椭圆(或其他形状)
2.然后在中间创建一个矩形
3.对矩形图层添加图层蒙版
4.选择画笔工具,前景色设为黑色
5.打开画笔属性栏,调整硬度为100%
6.然后再回到画布中,在图层蒙版中进行涂抹,将两个形状交叉区域部分进行涂抹消除,得到如图的穿插效果
以上便是脚本之家小编为大家分享的"PS如何制作形状贯穿效果 PS制作形状贯穿效果教程"的全部内容,希望能够帮到你,脚本之家持续发布更多资讯,欢迎大家的关注。
相关文章
 ps怎么制作圆角的六边形?Ps是我们生活中常用到的一款软件,那么Ps如何快速画出圆角六边形呢?下文中为大家带来了ps快速绘制圆角六边形教程。感兴趣的朋友不妨阅读下文内容2020-09-22
ps怎么制作圆角的六边形?Ps是我们生活中常用到的一款软件,那么Ps如何快速画出圆角六边形呢?下文中为大家带来了ps快速绘制圆角六边形教程。感兴趣的朋友不妨阅读下文内容2020-09-22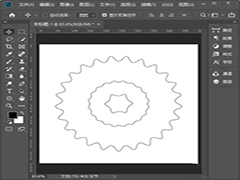 ps怎么画圆角多边形?默认的多边形只有6条边,而且每条边的线条都是直的,想要绘制圆角N边形应该如何操作呢?下文中为大家带来了ps快速绘制圆角N边形教程。感兴趣的朋友不2020-09-22
ps怎么画圆角多边形?默认的多边形只有6条边,而且每条边的线条都是直的,想要绘制圆角N边形应该如何操作呢?下文中为大家带来了ps快速绘制圆角N边形教程。感兴趣的朋友不2020-09-22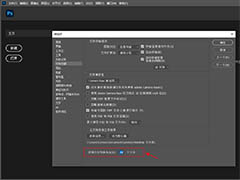
pscc2020最近使用项怎么隐藏? ps不显示最近使用项的技巧
pscc2020最近使用项怎么隐藏?ps2020一打开就是20条近期打开过的文件记录,想要关闭显示,该怎么操作呢?下面我们就来看看ps不显示最近使用项的技巧,需要的朋友可以参考下2020-09-22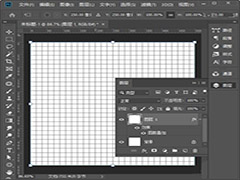 ps怎么填充方格子图案?我们在制作海报或详情页时,经常需要用到格子背景的图案。下文中为大家带来了ps中快速制作格子背景图案教程。感兴趣的朋友不妨阅读下文内容,参考一2020-09-21
ps怎么填充方格子图案?我们在制作海报或详情页时,经常需要用到格子背景的图案。下文中为大家带来了ps中快速制作格子背景图案教程。感兴趣的朋友不妨阅读下文内容,参考一2020-09-21 ps图片怎么制作成乐高风格像素画效果?很喜欢乐高,想要制作一个乐高风格的像素画,该怎么制作这幅画呢?下面我们就来看看详细的教程,需要的朋友可以参考下2020-09-20
ps图片怎么制作成乐高风格像素画效果?很喜欢乐高,想要制作一个乐高风格的像素画,该怎么制作这幅画呢?下面我们就来看看详细的教程,需要的朋友可以参考下2020-09-20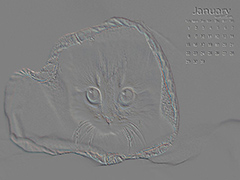
PS中怎么给图片添加浮雕效果 ps中超简单制作图片浮雕效果教程
PS中怎么给图片添加浮雕效果?想要张图片制作出浮雕效果应该如何完成呢?下文中为大家带来了ps中超简单制作图片浮雕效果教程。感兴趣的朋友不妨阅读下文内容,参考一下吧2020-09-18 PS中怎么制作立体圆柱?在ps中绘制圆柱体的图形,该怎么画呢?有的朋友可能还不会操作,下文中为大家带来了PS做圆柱体之立体效果教程。感兴趣的朋友不妨阅读下文内容,参考2020-09-18
PS中怎么制作立体圆柱?在ps中绘制圆柱体的图形,该怎么画呢?有的朋友可能还不会操作,下文中为大家带来了PS做圆柱体之立体效果教程。感兴趣的朋友不妨阅读下文内容,参考2020-09-18 ps怎么做染色玻璃效果?PS滤镜功能比较强大,其中玻璃效果滤镜非常的有趣,下文中为大家带来了ps制作染色玻璃特效教程。感兴趣的朋友不妨阅读下文内容,参考一下吧2020-09-17
ps怎么做染色玻璃效果?PS滤镜功能比较强大,其中玻璃效果滤镜非常的有趣,下文中为大家带来了ps制作染色玻璃特效教程。感兴趣的朋友不妨阅读下文内容,参考一下吧2020-09-17 ps怎么制作百分比进度条?经常能在页面中见到各种类型的进度条,想要制作一个百分比效果的进度条,该怎么制作呢?下面我们就来看看ps进度条的做法,需要的朋友可以参考下2020-09-17
ps怎么制作百分比进度条?经常能在页面中见到各种类型的进度条,想要制作一个百分比效果的进度条,该怎么制作呢?下面我们就来看看ps进度条的做法,需要的朋友可以参考下2020-09-17 ps怎么设计竖版展会海报?ps中想要设计一款夜景宣传海报,今天我们就来使用ps夜景展览海报的设计方法,很简单,需要的朋友可以参考下2020-09-17
ps怎么设计竖版展会海报?ps中想要设计一款夜景宣传海报,今天我们就来使用ps夜景展览海报的设计方法,很简单,需要的朋友可以参考下2020-09-17




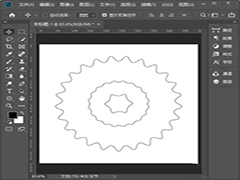
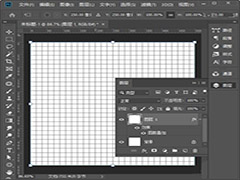
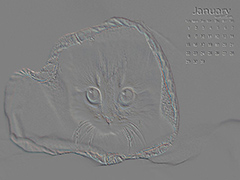


最新评论