如何制作出故障效果的文字 PS创建一个简单的故障艺术效果
(3)“滤镜”>“滤镜库”>“素描”>“半调图案”,设置参数为:大小1, 对比度5, 团类型为直线;
将扫描线图层的混合模式更改为柔光,不透明度降至50%。

(4)单击图层面板底部的“ 创建新的填充或调整图层”图标,选择“ 图案”,然后使用基本扫描线图案包中的“ 图案1填充 ” 。
将图层的不透明度更改为25%。

STEP5:创建噪点叠加
(1)创建一个新图层,命名为噪点,填充色为#000000,并将其转换为智能对象。
“滤镜”>“滤镜库”>“纹理”>“颗粒”,颗粒参数:强度40,对比度50,类型为点刻。

(2)再次使用“滤镜”>“滤镜库”>“纹理”>“颗粒”,颗粒参数相同;
单击右下角的新效果图层图标,转到“素描”>“炭精笔”,炭精笔参数:前景背景色阶都为7,纹理为画布,缩放比例100%,凸现4,光照为上。将“ 噪点”图层的混合模式更改为线性减淡(添加),不透明度更改为20%。

(3)使用矩形选框工具在文档上创建随机选择,但请尽量避免在文本上创建大量选择。
按ctrl-J(Command-J)将选择区域复制在新图层,其重命名为噪点行,混合模式改为颜色减淡。

恭喜!你完成了

根据故障效果文字的步骤对图像也同样适用,大家可以试着做一下


原文链接: https://design.tutsplus.com/tutorials/easy-digital-glitch-text-effect--cms-28798
以上便是脚本之家小编为大家分享的"如何制作出故障效果的文字 PS创建一个简单的故障艺术效果"的全部内容,希望能够帮到你,脚本之家持续发布更多资讯,欢迎大家的关注。
相关文章
 ps融化字体效果怎么做?利用一些小技巧可以在PS里打造出文字的融化效果,操作简单,下文中为大家带来了PS制作融化特效的艺术字体效果教程。感兴趣的朋友不妨阅读下文内容,2020-10-27
ps融化字体效果怎么做?利用一些小技巧可以在PS里打造出文字的融化效果,操作简单,下文中为大家带来了PS制作融化特效的艺术字体效果教程。感兴趣的朋友不妨阅读下文内容,2020-10-27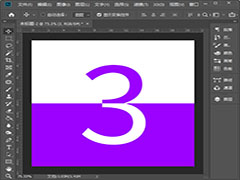 ps怎么制作反白字效果?PS软件要多多练习、要更好的掌握它运用它。下文中为大家带来了ps制作反白字效果教程。感兴趣的朋友不妨阅读下文内容,参考一下吧2020-10-25
ps怎么制作反白字效果?PS软件要多多练习、要更好的掌握它运用它。下文中为大家带来了ps制作反白字效果教程。感兴趣的朋友不妨阅读下文内容,参考一下吧2020-10-25 怎么用PS制作清凉的手绘字体海报?手绘字体是十分常见的字体设计方法,根据手绘的风格,应用范围也比较广泛。下文中为大家带来了PS制作清爽的手绘字体海报详细图文教程。感2020-10-12
怎么用PS制作清凉的手绘字体海报?手绘字体是十分常见的字体设计方法,根据手绘的风格,应用范围也比较广泛。下文中为大家带来了PS制作清爽的手绘字体海报详细图文教程。感2020-10-12 想要设计一款字体海报,该怎么设计像是铅笔设计出来的字体呢?今天我们就来看看ps结合ai设计春分字体的教程,很简单,需要的朋友可以参考下2020-07-06
想要设计一款字体海报,该怎么设计像是铅笔设计出来的字体呢?今天我们就来看看ps结合ai设计春分字体的教程,很简单,需要的朋友可以参考下2020-07-06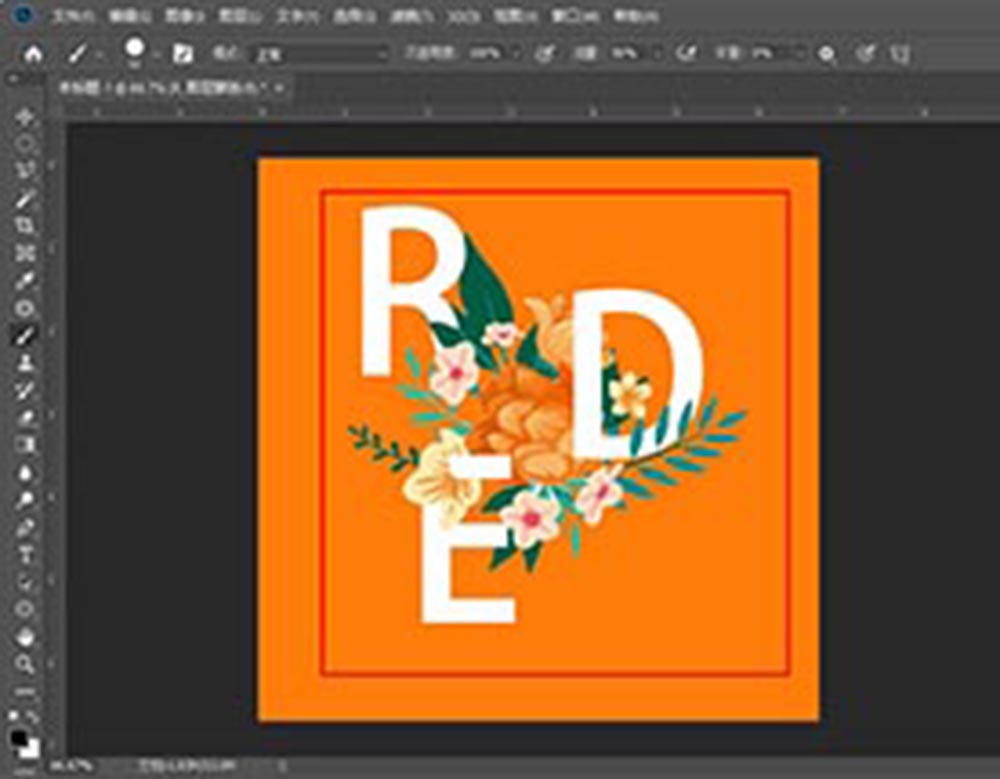 ps怎么设计穿插效果的海报字体?ps中想要设计一款漂亮的字体海报,该怎么设计呢?下面我们就来看看使用ps制作穿插字体的教程,需要的朋友可以参考下2020-07-03
ps怎么设计穿插效果的海报字体?ps中想要设计一款漂亮的字体海报,该怎么设计呢?下面我们就来看看使用ps制作穿插字体的教程,需要的朋友可以参考下2020-07-03 ps怎么设计创意的文字效果的海报?ps中想要设计一款创意的文字海报,该怎么设计呢?下面我们就来看看ps设计文字海报的教程,需要的朋友可以参考下2018-12-18
ps怎么设计创意的文字效果的海报?ps中想要设计一款创意的文字海报,该怎么设计呢?下面我们就来看看ps设计文字海报的教程,需要的朋友可以参考下2018-12-18 ps怎么设计海报促销字体?ps中想要设计促销海报,该怎么制作促销海报中的文字呢?下面我们就来看看ai绘制促销海报字体的教程,需要的朋友可以参考下2018-11-23
ps怎么设计海报促销字体?ps中想要设计促销海报,该怎么制作促销海报中的文字呢?下面我们就来看看ai绘制促销海报字体的教程,需要的朋友可以参考下2018-11-23 这篇文章主要为大家介绍了如何使用Photoshop打造炫酷3d立体海报标题字体,教程难度一般,制作的是无理由退款的海报标题字体,效果很不错,感兴趣的朋友欢迎前来一起分享学2018-08-01
这篇文章主要为大家介绍了如何使用Photoshop打造炫酷3d立体海报标题字体,教程难度一般,制作的是无理由退款的海报标题字体,效果很不错,感兴趣的朋友欢迎前来一起分享学2018-08-01
Photoshop制作岩石铁锈纹理效果的战狼2电影海报艺术字教程
本教程将教脚本之家的文字特效学习者使用Photoshop制作岩石铁锈纹理效果的战狼2电影海报艺术字,教程一步步讲解的挺详细,制作的战狼艺术字质感十足,感兴趣的朋友欢迎前来2018-04-12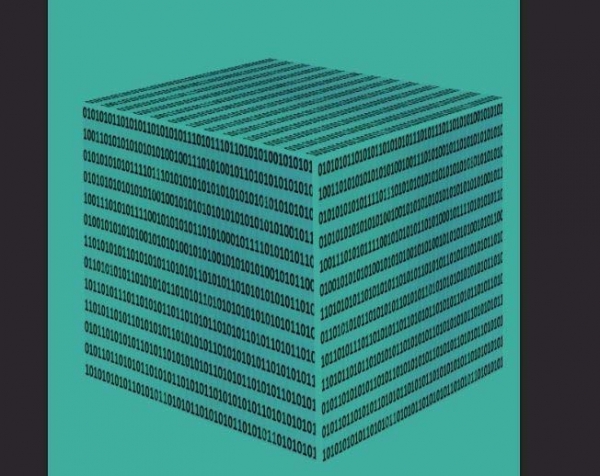
ps怎么设计一款立体文字海报效果? ps立方体文字海报的制作方法
ps怎么设计一款立体文字海报效果?ps中想要制作一个文字组成的立方体的效果,该怎么制作呢?下面我们就来看看ps立方体文字海报的制作方法,需要的朋友可以参考下2018-03-12



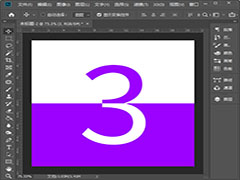


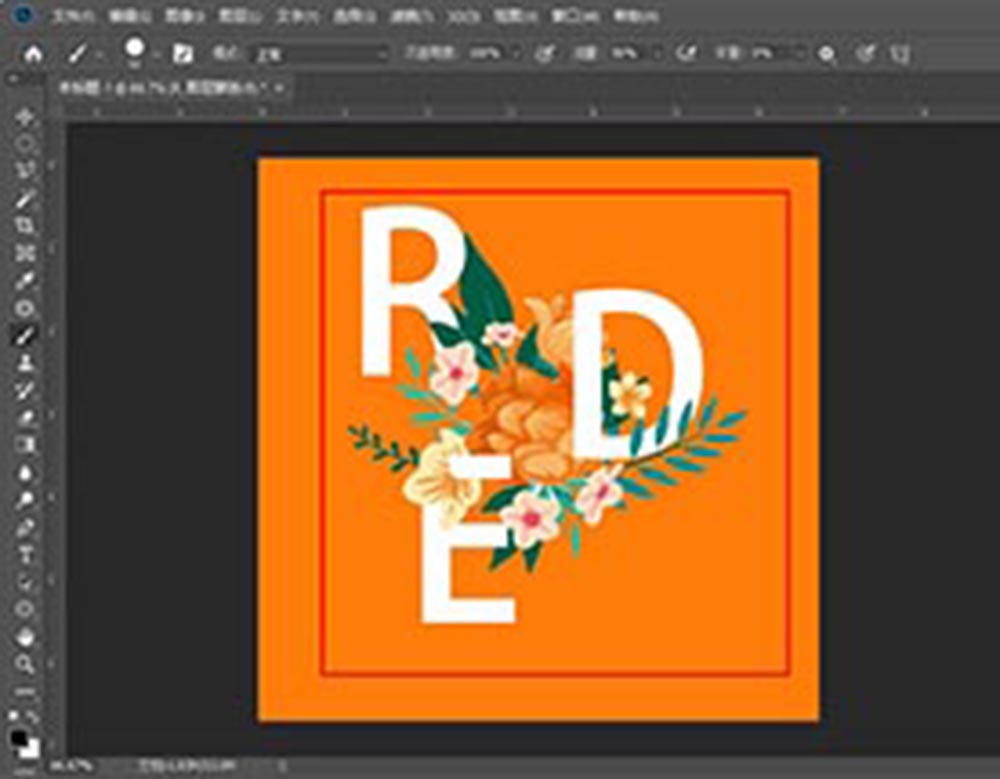




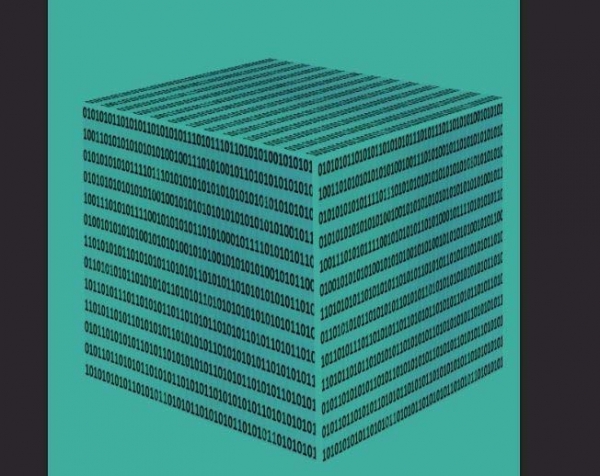
最新评论