怎么用ps制作透视文字 ps超级详细的文字透视海报制作过程
百度经验 发布时间:2020-11-03 15:00:38 作者:扒扒狐  我要评论
我要评论
怎么用ps制作透视文字?相信很多同学都有留意到最近大火的文字透视海报效果,这样的效果制作起来麻烦吗?具体要怎么操作呢?下文中为大家带来了ps超级详细的文字透视海报制作过程。感兴趣的朋友不妨阅读下文内容,参考一下吧
怎么用ps制作透视文字?我们在设计海报的时候,因为产品的大小不同,所以文字排版也会不一样。最近突然流行起文字透视效果,今天,小编为大家带来了ps超级详细的文字透视海报制作过程。感兴趣的朋友快来了解一下吧。
ps超级详细的文字透视海报制作过程
打开PS,新建一个画布

把人物素材拖进来

调整到合适的大小和位置

接着用快速选择工具把人物套住

运用红色方框处的调整边缘画笔工具抠出图像

点击净化颜色,新建带有图层蒙版的图层

新建黑白调整图层,去色

在人物图层的下方新建一个透明图层,填充一个浅灰色,作为背景图层

仔细看参考图,人物的部分好像有一丢丢的模糊,而且还添加了白色的噪点,所以先ctrl+alt+shift+e盖印所有可见图层,并将其转为智能对象

相关文章
 本篇教程教大家用ps设计制作一款S梦幻紫色火焰效果文字,整个效果比较炫酷,细看比较像一条龙盘旋在这个字体上,火焰字效果逼真,但是比较耗时,火焰等都需要一条一条画出2020-11-02
本篇教程教大家用ps设计制作一款S梦幻紫色火焰效果文字,整个效果比较炫酷,细看比较像一条龙盘旋在这个字体上,火焰字效果逼真,但是比较耗时,火焰等都需要一条一条画出2020-11-02 ps制作霓虹灯效果怎么做?之前也为大家介绍过用ps制作霓虹灯,本次的做法更为简单,感兴趣的朋友不妨阅读下文内容,参考一下吧2020-11-02
ps制作霓虹灯效果怎么做?之前也为大家介绍过用ps制作霓虹灯,本次的做法更为简单,感兴趣的朋友不妨阅读下文内容,参考一下吧2020-11-02 本教程教大家通过PS制作一款效果出众的火焰效果文字,制作过程比较简单,需要对图层和图层样式上操作熟练,教程要用到钢笔工具进行勾勒火焰的形状,同学们如果对钢笔操作不2020-10-28
本教程教大家通过PS制作一款效果出众的火焰效果文字,制作过程比较简单,需要对图层和图层样式上操作熟练,教程要用到钢笔工具进行勾勒火焰的形状,同学们如果对钢笔操作不2020-10-28 如何用ps制作出故障效果的文字?ps中可以做出很多种效果的文字,下文中为大家带来了PS创建一个简单的故障艺术效果。感兴趣的朋友不妨阅读下文内容,参考一下吧2020-10-27
如何用ps制作出故障效果的文字?ps中可以做出很多种效果的文字,下文中为大家带来了PS创建一个简单的故障艺术效果。感兴趣的朋友不妨阅读下文内容,参考一下吧2020-10-27 ps融化字体效果怎么做?利用一些小技巧可以在PS里打造出文字的融化效果,操作简单,下文中为大家带来了PS制作融化特效的艺术字体效果教程。感兴趣的朋友不妨阅读下文内容,2020-10-27
ps融化字体效果怎么做?利用一些小技巧可以在PS里打造出文字的融化效果,操作简单,下文中为大家带来了PS制作融化特效的艺术字体效果教程。感兴趣的朋友不妨阅读下文内容,2020-10-27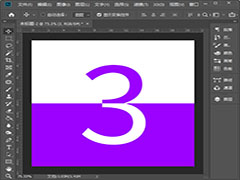 ps怎么制作反白字效果?PS软件要多多练习、要更好的掌握它运用它。下文中为大家带来了ps制作反白字效果教程。感兴趣的朋友不妨阅读下文内容,参考一下吧2020-10-25
ps怎么制作反白字效果?PS软件要多多练习、要更好的掌握它运用它。下文中为大家带来了ps制作反白字效果教程。感兴趣的朋友不妨阅读下文内容,参考一下吧2020-10-25 本篇教程教大家用PS制作墙上闪光/发光的字体教程,同学们按照教程制作,就可以轻松完成,用好图层样式,字体制作上就可以事半功倍,具体通过实践来制作一下吧2020-10-19
本篇教程教大家用PS制作墙上闪光/发光的字体教程,同学们按照教程制作,就可以轻松完成,用好图层样式,字体制作上就可以事半功倍,具体通过实践来制作一下吧2020-10-19 怎么用PS制作清凉的手绘字体海报?手绘字体是十分常见的字体设计方法,根据手绘的风格,应用范围也比较广泛。下文中为大家带来了PS制作清爽的手绘字体海报详细图文教程。感2020-10-12
怎么用PS制作清凉的手绘字体海报?手绘字体是十分常见的字体设计方法,根据手绘的风格,应用范围也比较广泛。下文中为大家带来了PS制作清爽的手绘字体海报详细图文教程。感2020-10-12
ps怎么制作动态文字? ps文字添加星星闪烁gif效果的技巧
ps怎么制作动态文字?ps中想要制作一个动态的文字效果,该怎么给不动的文字添加闪烁的星星呢?下面我们就来看看ps文字添加星星闪烁gif效果的技巧,需要的朋友可以参考下2020-10-10 PS怎么用蒙版遮住部分文字?在制作海报时,想要一些特别的设计,比如遮盖部分文字,下文中为大家带来了PS蒙版遮罩文字教程。感兴趣的朋友不妨阅读下文内容,参考一下吧2020-09-29
PS怎么用蒙版遮住部分文字?在制作海报时,想要一些特别的设计,比如遮盖部分文字,下文中为大家带来了PS蒙版遮罩文字教程。感兴趣的朋友不妨阅读下文内容,参考一下吧2020-09-29








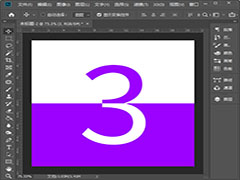



最新评论