ps如何制作高考海报 ps制作创意高考字样的文字海报
百度经验 发布时间:2020-11-24 17:07:16 作者:扒扒狐  我要评论
我要评论
ps如何制作高考海报?本篇教程制作一款有高考元素在内的文字海报,整个海报创意十足,下文中为大家带来了ps制作创意高考字样的文字海报,感兴趣的朋友不妨阅读下文内容,参考一下吧
可以直接复制刚开始我们做的尺子,改变一下颜色和大小就可以了

下面这个形状,大家可以直接输入字母“C”,调整大小,选择一下角度就可以了。或者绘制一个椭圆,然后使用【套索工具】把多出来的部分抠选出来直接删除掉也是可以的

接下来我们来制作铅笔。使用【钢笔工具】绘制一个矩形,绘制完成后可以使用【路径选择工具】 稍微挪动一下矩形下面的两个点,或者你也可以绘制一个三角形,都是可以达到这种形状效果的

完成后我们复制两层,改变颜色,并调整好位置


使用【矩形工具】绘制一个小矩形,颜色填充为黑色,并调整位置。接着使用【圆角矩形工具】绘制一个同等大小的圆角矩形,调整位置

使用【多边形工具】绘制一个三角形,调整位置,并在上方绘制一个椭圆,填充颜色为黑色,创建剪贴蒙版,作为笔尖


复制一个铅笔,【ctrl+e】合并图层,添加【色相/饱和度】调整图层,创建剪贴蒙版,稍微改变下铅笔的颜色

拖入数学装饰素材,并调整好位置

绘制一个矩形,颜色填充为黑色,把它移到尺子的底下,和中间两竖的旁边

相关文章

ps如何制作斜线阴影效果的文字 ps2020制作斜线阴影文字教程
ps如何制作斜线阴影效果的文字?很多软件都可以制作斜线阴影效果的文字,下文中为大家带来了ps2020制作斜线阴影文字教程。感兴趣的朋友不妨阅读下文内容,参考一下吧2020-11-24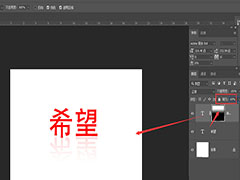
PS怎么制作文字倒影 PS2019简单五步给文字添加倒影教程
PS怎么制作文字倒影?看到很多字体效果挺好看的,文字也有很多样式,比如投影渐变纹理什么的,下文中为大家带来了PS2019简单五步给文字添加倒影教程。感兴趣的朋友不妨阅读2020-11-22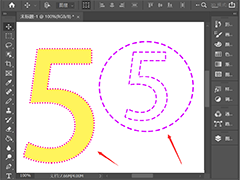 ps如何制作虚线描边文字效果?可以给制作文字虚线描边效果,来让文字更加的醒目,更加有特色,下文中为大家带来了ps给文字快速虚线描边教程。感兴趣的朋友不妨阅读下文内容2020-11-22
ps如何制作虚线描边文字效果?可以给制作文字虚线描边效果,来让文字更加的醒目,更加有特色,下文中为大家带来了ps给文字快速虚线描边教程。感兴趣的朋友不妨阅读下文内容2020-11-22
ps如何给文字描边添加图案 PS2019给文字添加图案描边教程
ps如何给文字描边添加图案?如果觉得单一的文字比较单调,那么可以给文字添加描边,下文中为大家带来了PS2019给文字添加图案描边教程。感兴趣的朋友不妨阅读下文内容,参考2020-11-20 PS2019中如何将文本转矢量文本?将普通文字转换成矢量文字之后,便可对文字进行特殊编辑,可任意拖动,改变文字形状,下文中为大家带来了PS2019将文字转矢量文字教程。感兴2020-11-20
PS2019中如何将文本转矢量文本?将普通文字转换成矢量文字之后,便可对文字进行特殊编辑,可任意拖动,改变文字形状,下文中为大家带来了PS2019将文字转矢量文字教程。感兴2020-11-20 PS2019中如何使用扩展属性给文字添加描边?在ps中给文字描边的方法有很多,下文中为大家带来了ps使用扩展属性给文字添加描边教程。感兴趣的玩家不妨阅读下文内容,参考一下2020-11-19
PS2019中如何使用扩展属性给文字添加描边?在ps中给文字描边的方法有很多,下文中为大家带来了ps使用扩展属性给文字添加描边教程。感兴趣的玩家不妨阅读下文内容,参考一下2020-11-19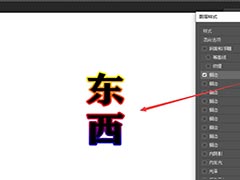 ps如何给文字添加描边渐变?我们平常制作字体的时候,如果只是单纯的字体,没有任何元素,这样会没有吸引力,那么我们要给字体添加一些描边之类的效果,使字体看起来更加有2020-11-19
ps如何给文字添加描边渐变?我们平常制作字体的时候,如果只是单纯的字体,没有任何元素,这样会没有吸引力,那么我们要给字体添加一些描边之类的效果,使字体看起来更加有2020-11-19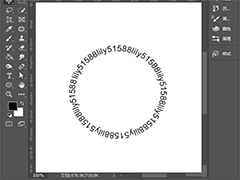
ps怎么让文字环绕圆形 ps2020制作文字围绕圆形路径排列教程
Photoshop怎样制作环绕圆形路径文字?在制作海报时,经常看到有环绕圆形路径的文字,这种特殊的排列方法是怎么制作的呢?下文中为大家带来了ps2020制作文字围绕圆形路径排2020-11-17
ps怎么制作文字层叠投影效果 ps给文字制作层叠投影效果教程
ps怎么制作文字层叠投影效果?有时候,我们想在同一个图层里面添加多个投影,却不清楚应该如何操作?下文中为大家带来了ps给文字制作层叠投影效果教程。感兴趣的朋友不妨阅2020-11-13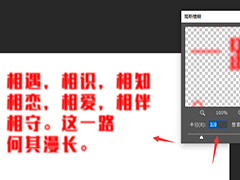 PS2019中如何给文字添加高斯模糊?下文中为大家带来了PS2019给文字添加高斯模糊教程。教程比较简单,很适合新手学习,感兴趣的朋友不妨阅读下文内容,参考一下吧2020-11-12
PS2019中如何给文字添加高斯模糊?下文中为大家带来了PS2019给文字添加高斯模糊教程。教程比较简单,很适合新手学习,感兴趣的朋友不妨阅读下文内容,参考一下吧2020-11-12



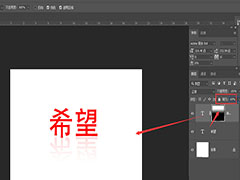
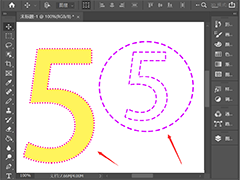



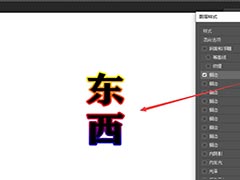
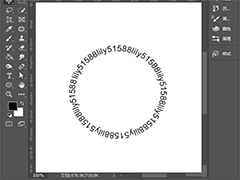

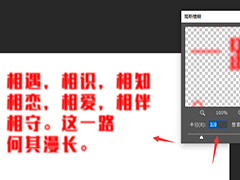
最新评论