ps怎么制作文字折叠效果 ps制作文字上下对折效果教程
发布时间:2020-12-30 17:17:25 作者:佚名  我要评论
我要评论
ps怎么制作文字折叠效果?主要用到文字工具、矩形选框工具和右键斜切功能,下文中为大家带来了ps制作文字上下对折效果教程。感兴趣的朋友不妨阅读下文内容,参考一下吧
ps怎么制作文字折叠效果?在ps中可以给文字制作各种各样的效果,文字对折就是其中的一种,有的朋友可能还不太清楚制作折叠字的方法,今天,小编为大家带来了ps制作文字上下对折效果教程。感兴趣的朋友快来了解一下吧。
ps制作文字上下对折效果教程
我们用【文字工具】输入文字,填充为黑色,如图所示。

我们按下【Ctrl+J】复制一份出来,把复制出来的文字修改成紫色,如图所示。
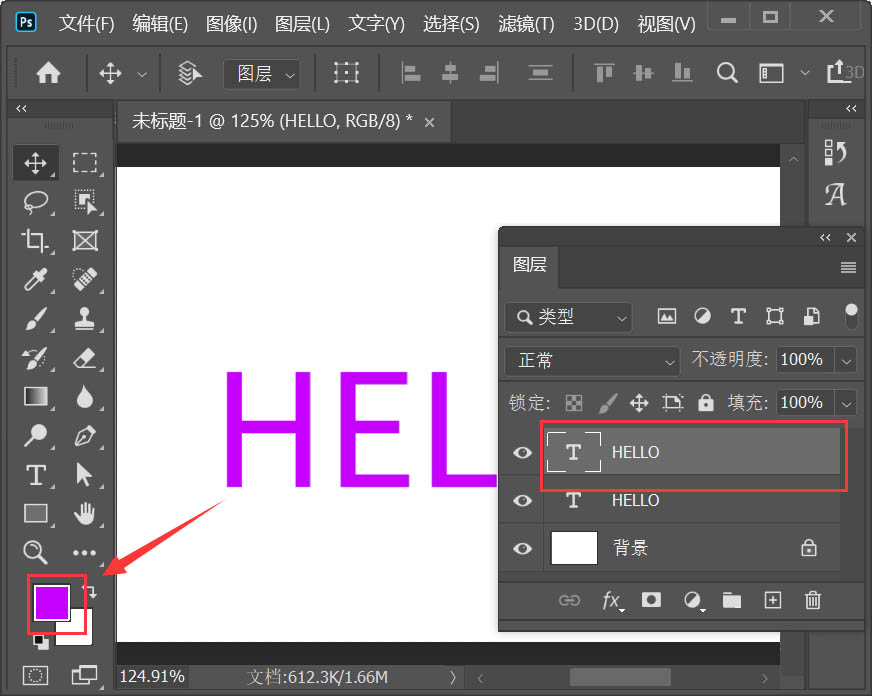
接着,我们选中紫色的文字,右键【栅格化文字】,如图所示。

我们用【矩形选框工具】框选中文字上面的一半,如图所示。

接着,我们按下【Ctrl+T】右键选择【斜切】,如图所示。

接下来,我们调整左右的两个点,把文字向右边移动,让它显示出下面黑色的阴影文字即可,如图所示。

我们同样的把下面的一半文字选中,然后向右边移动。

最后,我们选中黑色的文字,在图层里把填充调整为23%就完成了。


以上便是脚本之家小编为大家分享的"ps怎么制作文字折叠效果 ps制作文字上下对折效果教程"的全部内容,希望能够帮到你,脚本之家持续发布更多资讯,欢迎大家的关注。
相关文章
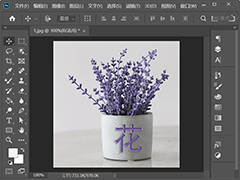 ps刻字效果怎么做?主要用到文字工具、斜面和浮雕,有的朋友可能还不太清楚具体的操作流程,下文中为大家带来了ps里在杯子上制作浮雕文字效果教程。感兴趣的朋友不妨阅读下2020-12-29
ps刻字效果怎么做?主要用到文字工具、斜面和浮雕,有的朋友可能还不太清楚具体的操作流程,下文中为大家带来了ps里在杯子上制作浮雕文字效果教程。感兴趣的朋友不妨阅读下2020-12-29 ps怎么给文字添加空心投影?在ps中可以给文字添加各种各样的效果,投影效果也有好多种,下文中为大家带来了ps给文字添加空心投影效果教程。感兴趣的朋友不妨阅读下文内容,2020-12-22
ps怎么给文字添加空心投影?在ps中可以给文字添加各种各样的效果,投影效果也有好多种,下文中为大家带来了ps给文字添加空心投影效果教程。感兴趣的朋友不妨阅读下文内容,2020-12-22 ps空心字效果怎么做?我们在设计海报时,经常需要用到空心的效果,下文中为大家带来了ps制作新年快乐空心字效果教程。感兴趣的朋友不妨阅读下文内容,参考一下吧2020-12-21
ps空心字效果怎么做?我们在设计海报时,经常需要用到空心的效果,下文中为大家带来了ps制作新年快乐空心字效果教程。感兴趣的朋友不妨阅读下文内容,参考一下吧2020-12-21 ps怎么做差值文字效果?通过ps可以制作出很多特别的文字效果,差值文字就是其中的一种,下文中为大家带来了ps制作差值文字效果教程。感兴趣的朋友不妨阅读下文内容,参考一2020-12-17
ps怎么做差值文字效果?通过ps可以制作出很多特别的文字效果,差值文字就是其中的一种,下文中为大家带来了ps制作差值文字效果教程。感兴趣的朋友不妨阅读下文内容,参考一2020-12-17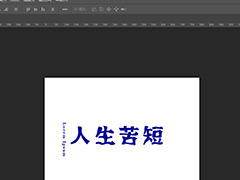 PS如何给文字添加水波效果?通过ps,可以制作出各种各样效果的文字,水波文字就是其中的一种,下文中为大家带来了ps制作水波效果文字的教程。感兴趣的朋友不妨阅读下文内容2020-12-09
PS如何给文字添加水波效果?通过ps,可以制作出各种各样效果的文字,水波文字就是其中的一种,下文中为大家带来了ps制作水波效果文字的教程。感兴趣的朋友不妨阅读下文内容2020-12-09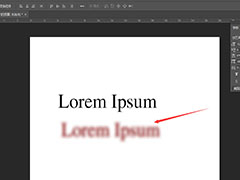 如何在PS中把文字和投影分离?想要把文字和投影分离开来,应该如何操作呢?相信有的朋友对此还不太清楚,下文中为大家带来了ps中将文字与投影分离的方法。感兴趣的朋友不妨2020-12-09
如何在PS中把文字和投影分离?想要把文字和投影分离开来,应该如何操作呢?相信有的朋友对此还不太清楚,下文中为大家带来了ps中将文字与投影分离的方法。感兴趣的朋友不妨2020-12-09 PS中怎么给文字做动感模糊的效果?ps中文字特效有好多种,动感模糊就是其中的一种,有的朋友可能还不太清楚制作的方法,下文中为大家带来了ps给文字添加动感模糊效果教程。2020-12-08
PS中怎么给文字做动感模糊的效果?ps中文字特效有好多种,动感模糊就是其中的一种,有的朋友可能还不太清楚制作的方法,下文中为大家带来了ps给文字添加动感模糊效果教程。2020-12-08 ps文字凸起效果怎么制作?在ps中,可以给文字制作各种特效效果,文字凸起效果就是其中的一个,有的朋友可能还不太清楚制作的方法,下文中为大家带来了ps制作文字凸起效果教2020-12-08
ps文字凸起效果怎么制作?在ps中,可以给文字制作各种特效效果,文字凸起效果就是其中的一个,有的朋友可能还不太清楚制作的方法,下文中为大家带来了ps制作文字凸起效果教2020-12-08
PS怎么让文字扭曲旋转 PS2019给文本添加扭曲旋转效果教程
PS怎么让文字扭曲旋转?ps中的文字特效有很多种,其中一种可以给文字制作出旋转扭曲的效果,下文中为大家带来了PS2019给文本添加扭曲旋转效果教程。感兴趣的朋友不妨阅读下2020-12-08 PS怎么给文本添加内部阴影?在ps中想要给文字添加内部阴影,应该如何操作呢?有的朋友对此可能不太清楚,下文中为大家带来了ps添加文字内部阴影图文教程。感兴趣的朋友不妨2020-12-08
PS怎么给文本添加内部阴影?在ps中想要给文字添加内部阴影,应该如何操作呢?有的朋友对此可能不太清楚,下文中为大家带来了ps添加文字内部阴影图文教程。感兴趣的朋友不妨2020-12-08



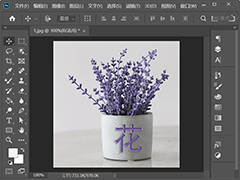



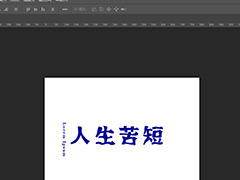
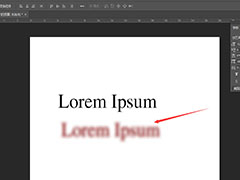




最新评论