如何使用PS设计制作美女人像上面长满了鲜花的海报教程
站酷 发布时间:2021-04-16 14:20:48 作者:一枚橘子  我要评论
我要评论
今天小编教大家如何使用Photoshop设计制作美女人像上面长满了鲜花的海报教程,教程不算复杂,喜欢的朋友可以一起来学习
最终效果

1、首先需要的是一张女生头像,在图层面板中我们按Ctrl+J将它复制一份;下方的留作备份,右键获得的新图层-转换为智能对象图层,这样后面的调整都不会损坏原图层。

2、接着使用钢笔工具切换到形状模式沿着面部绘制一个块面。
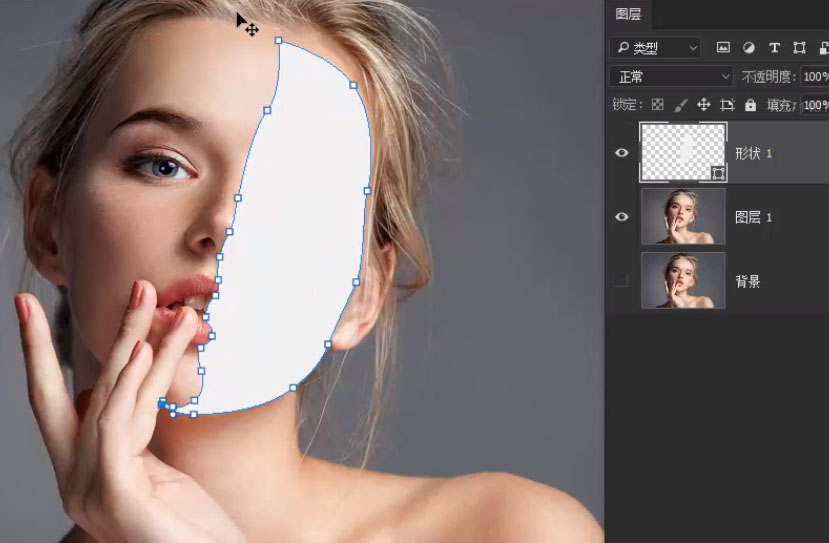
3、边缘尽量圆滑一些,这样会显得比较自然。然后按住Alt键+左键单击这个形状图层来获得这个块面的选区,选中人物图层按Ctrl+J来复制选中的部分。
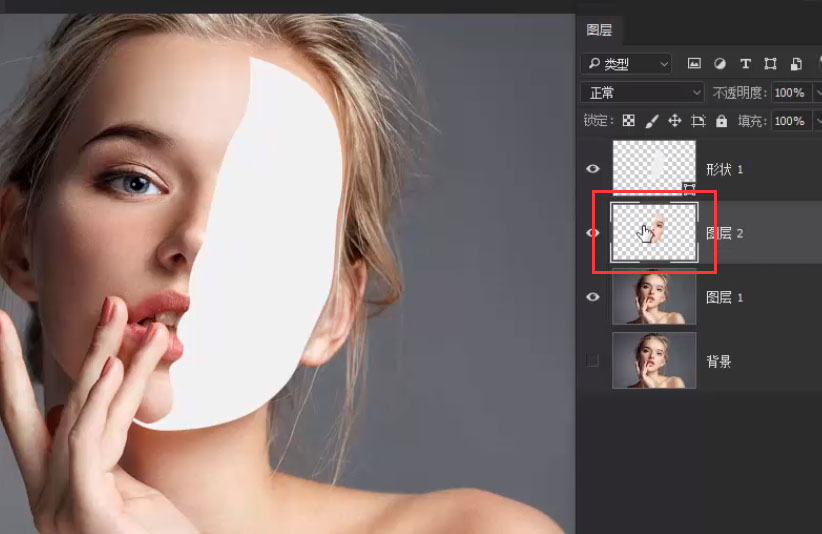
4、再一次按住Alt键获得这个选区。

5、选中人物图层为它添加一个蒙板。
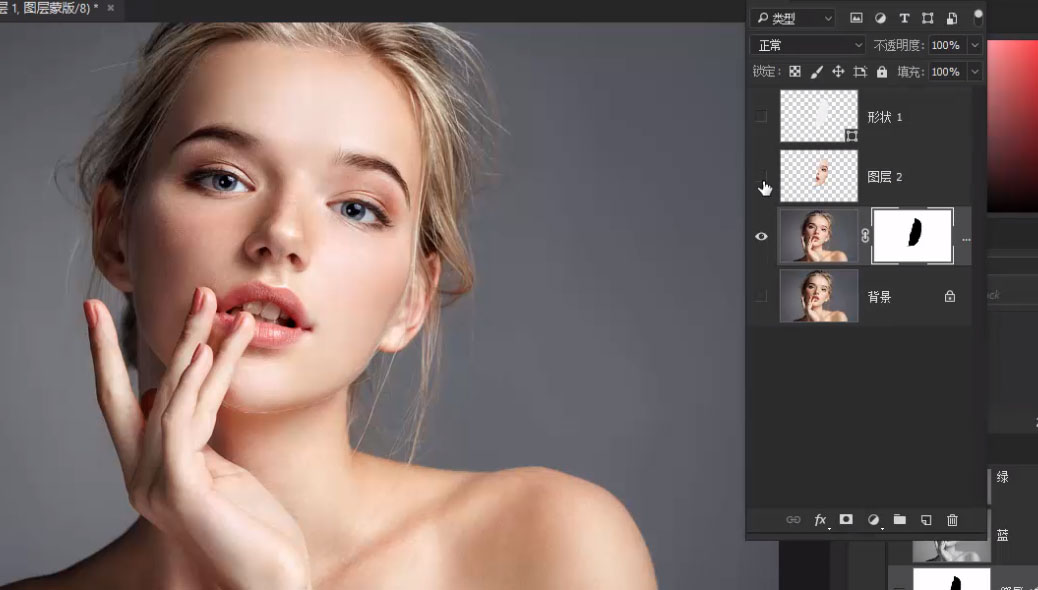
6、这样当我们隐藏上方两个图层就能产生如图效果。

7、然后我们就可以调整半张脸到合适的位置。

8、将它们划分开,此时新建一个图层。
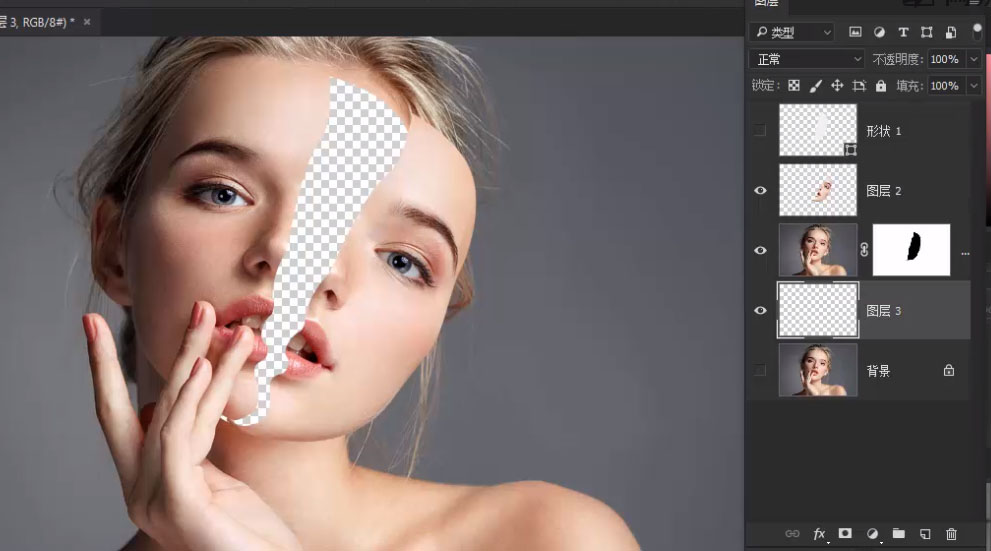
9、使用吸管工具在人物面部吸取一个比较深的颜色,在新建的图层上按Alt+Delete键填充。
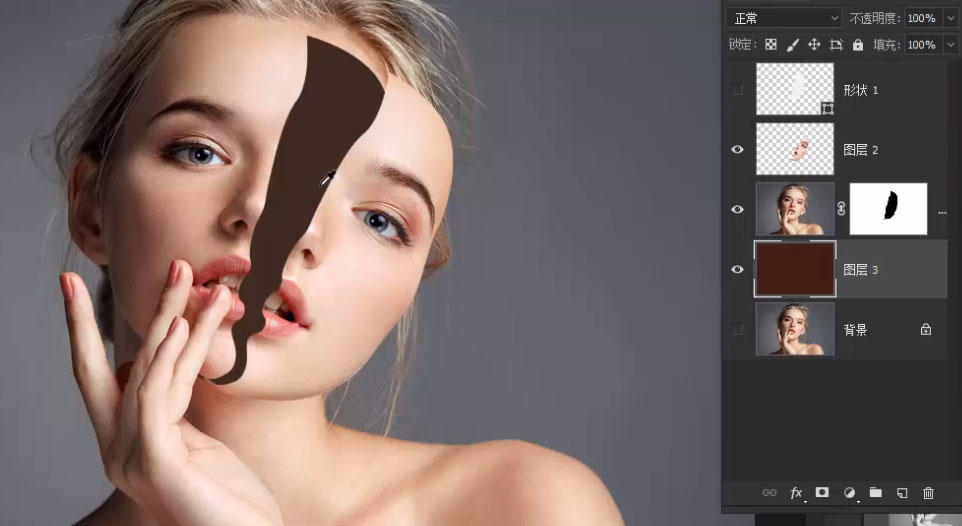
10、这样空出来的部分就填满了,下面要在脸的侧面也做一个类似的效果。
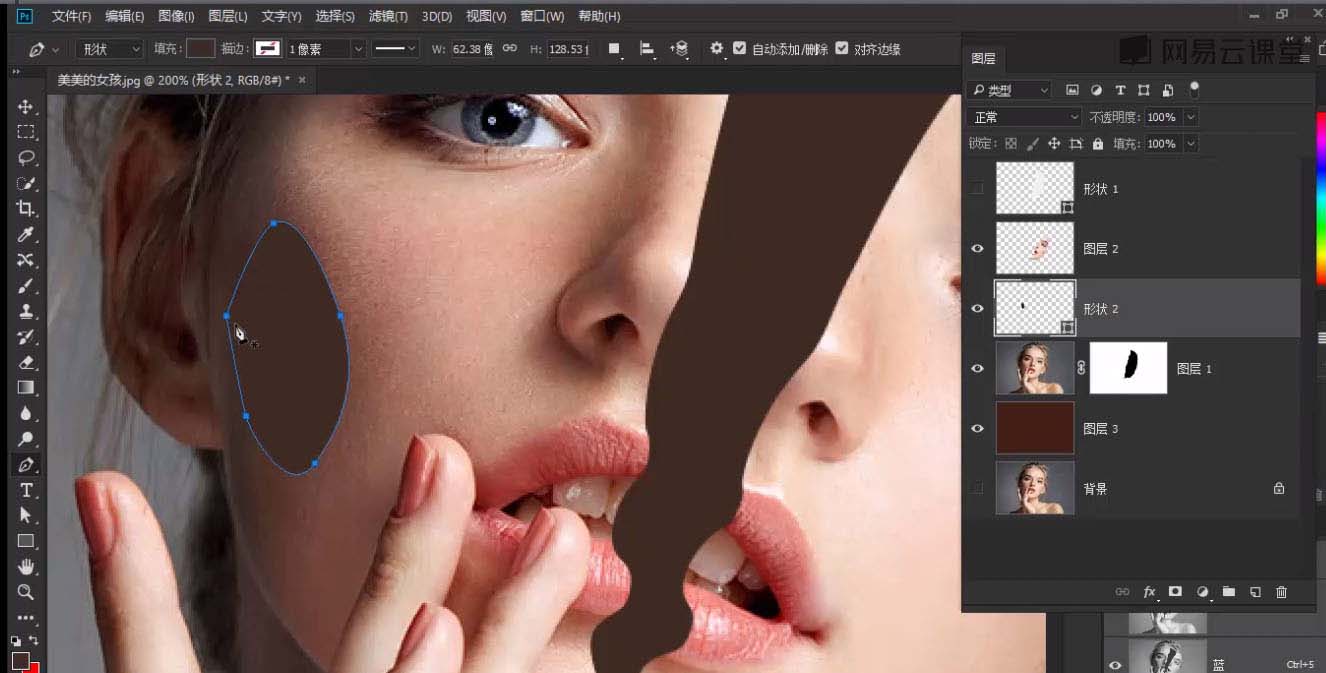
11、使用的方法和之前是一样的就不再赘述。
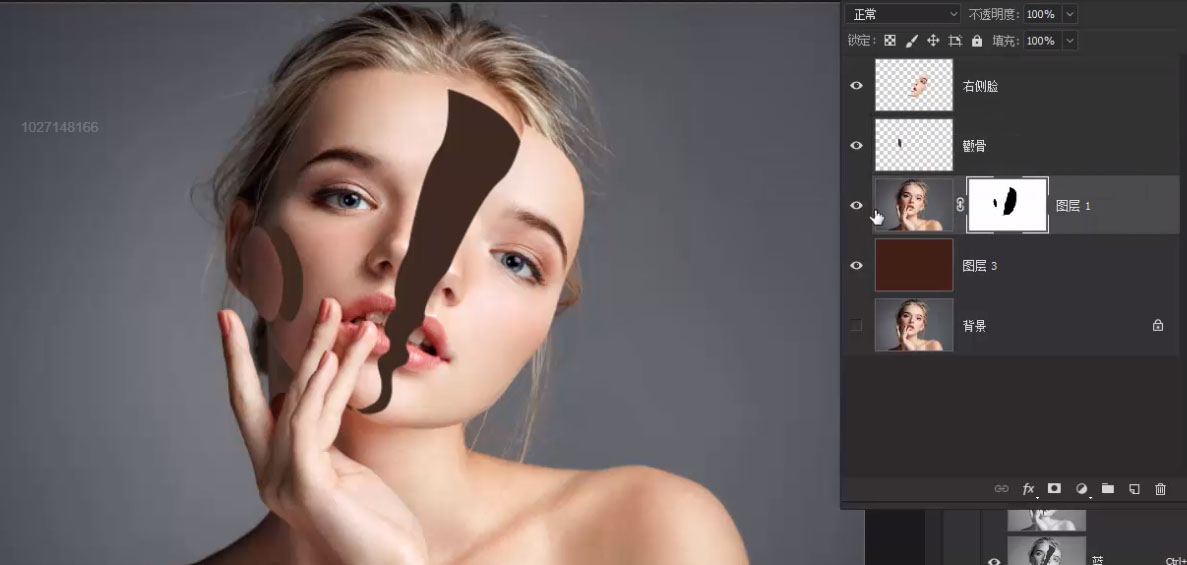
相关文章
 人像图标的绘制难度较大,需要很强的美术功底。最好先画出线稿,然后把各部分都分层画出色块图,最后就是给每一部分刻画细节,马上来试试2021-04-15
人像图标的绘制难度较大,需要很强的美术功底。最好先画出线稿,然后把各部分都分层画出色块图,最后就是给每一部分刻画细节,马上来试试2021-04-15 本篇教程要制作一种马赛克效果的拼图,但又不是单纯的马赛克,中间还会有若隐若现的人像,整体看上去很高级,发朋友圈引来很多赞的那种,制作起来也是很简单,是那种只要你2021-04-01
本篇教程要制作一种马赛克效果的拼图,但又不是单纯的马赛克,中间还会有若隐若现的人像,整体看上去很高级,发朋友圈引来很多赞的那种,制作起来也是很简单,是那种只要你2021-04-01 本文的合成非常简单,用一些陶瓷碎片贴到人物脸部区域,通过抠图及细化做出陶瓷的内部;再复制缺口部分的肤色区域,通过移动,并贴上边缘釉面,得到想要的效果2021-03-30
本文的合成非常简单,用一些陶瓷碎片贴到人物脸部区域,通过抠图及细化做出陶瓷的内部;再复制缺口部分的肤色区域,通过移动,并贴上边缘釉面,得到想要的效果2021-03-30 炫彩风格转手绘的特点就是颜色非常丰富和艳丽,尤其是头发、背景、眼珠等都需要手工添加一些绚丽的彩色,用的颜色也不能太乱,总体要感觉时尚大气2021-03-26
炫彩风格转手绘的特点就是颜色非常丰富和艳丽,尤其是头发、背景、眼珠等都需要手工添加一些绚丽的彩色,用的颜色也不能太乱,总体要感觉时尚大气2021-03-26 最近一直在学习人像精修,发现有很多通用的方法可以运用在精修上,一点点小的分享,还需要继续学习与努力和加油。也推荐给朋友们一起学习2021-03-26
最近一直在学习人像精修,发现有很多通用的方法可以运用在精修上,一点点小的分享,还需要继续学习与努力和加油。也推荐给朋友们一起学习2021-03-26 制作素描的方法非常实用,大致分为四步:第一步复制图片,反相后适当模糊,再改变混合模式增加绘画感觉;第二步把做好的图片合并,用滤镜及调色工具增加一些线条细节,并把2021-03-26
制作素描的方法非常实用,大致分为四步:第一步复制图片,反相后适当模糊,再改变混合模式增加绘画感觉;第二步把做好的图片合并,用滤镜及调色工具增加一些线条细节,并把2021-03-26 现在花期正好,正式适合拍照的季节,赶快拉上你的小哥哥去拍一组帅呆的照片吧!小姐姐也可以,毕竟这是一篇男女通用的万能教程2021-03-24
现在花期正好,正式适合拍照的季节,赶快拉上你的小哥哥去拍一组帅呆的照片吧!小姐姐也可以,毕竟这是一篇男女通用的万能教程2021-03-24 本篇调色教程主要用LR来调色,做出一点小清新冷色调,最后用PS对照片磨皮处理等即可,难度不大,有RAW素材练习,大家可以尝试一下,没有LR就用PS的ACR滤镜一样2021-03-19
本篇调色教程主要用LR来调色,做出一点小清新冷色调,最后用PS对照片磨皮处理等即可,难度不大,有RAW素材练习,大家可以尝试一下,没有LR就用PS的ACR滤镜一样2021-03-19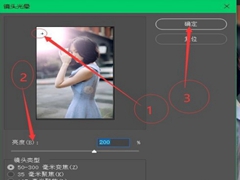 如何用PS给外景人像添加逆光效果?用ps给外景人像添加逆光效果的操作过程其实并不难,感兴趣的小伙伴跟随小编一起看看下面这篇文章吧2020-12-14
如何用PS给外景人像添加逆光效果?用ps给外景人像添加逆光效果的操作过程其实并不难,感兴趣的小伙伴跟随小编一起看看下面这篇文章吧2020-12-14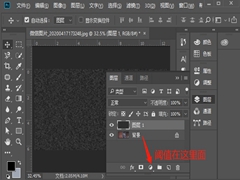 如何用PS给古装人像照片添加雪景效果?下面这篇文章主要为大家介绍用PS给古装人像照片添加雪景效果的教程,感兴趣的小伙伴可以来学习一下2020-12-13
如何用PS给古装人像照片添加雪景效果?下面这篇文章主要为大家介绍用PS给古装人像照片添加雪景效果的教程,感兴趣的小伙伴可以来学习一下2020-12-13











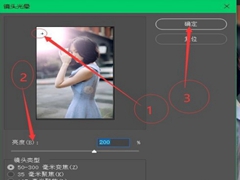
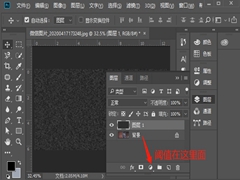
最新评论