ps图片怎么局部放大? ps局部放大镜效果的制作方法
百度经验 发布时间:2021-05-07 10:30:35 作者:lily51588  我要评论
我要评论
ps图片怎么局部放大?ps导入的图片,想要将图片局部放大,做成放大镜效果,该怎么操作呢?下面我们就来看看ps局部放大镜效果的制作方法,需要的朋友可以参考下
ps图片想要将重要的地方局部放大,突出显示,该怎么做成局部放大镜效果,下面我们就来看看详细的教程。

我们用ps打开一张需要制作成放大镜效果的图片,如图所示。

我们用【椭圆形工具】在图片上面画出一个圆形,如图所示。

接着,我们给圆形的描边设置为渐变颜色,大小为8像素,如图所示。

我们选中图片,按下【CTRL+J】复制一份出来移动圆形的上一层,如图所示。

我们把圆形下面的图片隐藏起来,然后按下【ALT+CTRL+G】把图片放入描边的圆形中,然后把图片拉大一点,如图所示。

我们选中圆形添加一个灰色的投影,距离为3像素,扩展为13%,大如小为8像素,点击【确定】,如图所示。

最后,我们把圆形下面的图片显示出来,这样图片局部放大镜效果就完成了。

以上就是ps局部放大镜效果的制作方法,希望大家喜欢,请继续关注脚本之家。
相关推荐:
ps2021怎么放大时间轴? ps2021时间轴放大显示每一帧的技巧
相关文章
 怎么用PS软件制作太阳光的效果?当我们拍摄的照片没有阳光想要为照片添加一些太阳光效果,那么下面小编将带大家一起学习一下用PS软件制作太阳光的效果的教程2021-01-11
怎么用PS软件制作太阳光的效果?当我们拍摄的照片没有阳光想要为照片添加一些太阳光效果,那么下面小编将带大家一起学习一下用PS软件制作太阳光的效果的教程2021-01-11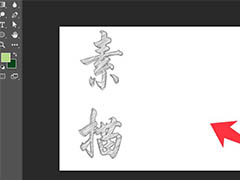 PS怎么制作素描效果文字?ps中想要设计一款手写素描字体,该怎么制作这个文字效果呢?下面我们就来看看ps手写字体的设计方法,需要的朋友可以参考下2021-01-11
PS怎么制作素描效果文字?ps中想要设计一款手写素描字体,该怎么制作这个文字效果呢?下面我们就来看看ps手写字体的设计方法,需要的朋友可以参考下2021-01-11 ps图片怎么添加白色描边效果?ps中想要给抠出来的图片加白边,该怎么添加白边呢?下面我们就来看看ps给抠图加白边的技巧,需要的朋友可以参考下2021-01-10
ps图片怎么添加白色描边效果?ps中想要给抠出来的图片加白边,该怎么添加白边呢?下面我们就来看看ps给抠图加白边的技巧,需要的朋友可以参考下2021-01-10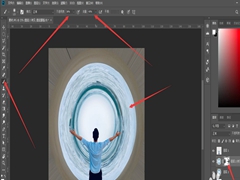 如何利用ps去除衣服褶皱?当我们想要用ps把照片制作成时空隧道效果,怎么能用ps把照片制作成时空隧道效果呢,下面小编就来教大家一下具体的操作步骤2021-01-09
如何利用ps去除衣服褶皱?当我们想要用ps把照片制作成时空隧道效果,怎么能用ps把照片制作成时空隧道效果呢,下面小编就来教大家一下具体的操作步骤2021-01-09 如何利用ps制作星空人物头像效果?想要利用PS制作制作星空人物头像效果该如何操作呢,下面小编为大家整理了利用ps制作星空人物头像效果的详细操作步骤,让我们一起来看下吧2021-01-09
如何利用ps制作星空人物头像效果?想要利用PS制作制作星空人物头像效果该如何操作呢,下面小编为大家整理了利用ps制作星空人物头像效果的详细操作步骤,让我们一起来看下吧2021-01-09 PS怎么做双色调照片效果?ps中想要制作双色调的照片效果,像是影楼后期调色的成片,该怎么制作呢?下面我们就来看看照片后期调色的技巧,需要的朋友可以参考下2021-01-08
PS怎么做双色调照片效果?ps中想要制作双色调的照片效果,像是影楼后期调色的成片,该怎么制作呢?下面我们就来看看照片后期调色的技巧,需要的朋友可以参考下2021-01-08 PS人物照片怎么做成惊艳的油画效果?ps中的人物照片想要制作成油画效果,该怎么制作呢?下面我们就来看看ps图片转油画的技巧,需要的朋友可以参考下2021-01-08
PS人物照片怎么做成惊艳的油画效果?ps中的人物照片想要制作成油画效果,该怎么制作呢?下面我们就来看看ps图片转油画的技巧,需要的朋友可以参考下2021-01-08
PS怎么画古风像素插画? ps十字绣效果风景图插画的绘制方法
PS怎么画古风像素插画?ps中想要绘制一款像素效果的插画,该怎么绘制呢?下面我们就来看看ps十字绣效果风景图插画的绘制方法,需要的朋友可以参考下2021-01-08 ps怎么做流泪效果?ps中想要制作一个流泪效果,该怎么制作这个动画效果呢?下面我们就来看看ps制作眼泪滴落效果的技巧,需要的朋友可以参考下2021-01-08
ps怎么做流泪效果?ps中想要制作一个流泪效果,该怎么制作这个动画效果呢?下面我们就来看看ps制作眼泪滴落效果的技巧,需要的朋友可以参考下2021-01-08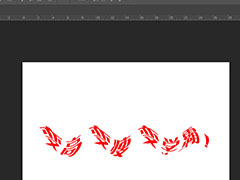
PS如何制作波浪文字效果 ps2019给文本添加波浪效果教程
PS如何制作波浪文字效果?ps中的文字特效有很多种,其中一种可以给文字制作出旋转扭曲波浪的效果,下文中为大家带来了ps2019给文本添加波浪效果教程。感兴趣的朋友不妨阅读2021-01-07




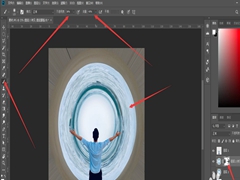

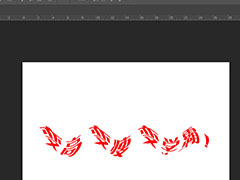
最新评论