如何设计透明雪景图标?用PS设计晶莹剔透的雪景图标教程
今天的教程是用PS设计晶莹剔透的雪景图标,跟着小编一起学习吧。
效果图:

首先,新建一个1000*1000px 的画布,把背景素材放进去。

素材的雪地不适合我们这次的效果,所以需要自己画一个雪地。
先画一个白色的矩形,与画布底对齐。
但是正常的雪地边缘不会是一条直线,应该有点细微的弧度,
所以先用直接选择工具(快捷键A)选择矩形的路径,然后添加两个锚点,稍微拉一点弧度出来。

这一步也可以直接用钢笔勾。
然后给刚刚勾的形状添加图层样式。



背景算是做好了,然后开始撸图标。
先新建一个512*512,圆角为90px的圆角矩形,与画布水平、垂直居中。
然后将雪人素材拖进去,按住ALT点击雪人图层和圆角矩形图层中间,创建剪切蒙版。

然后给圆角矩形添加一个内发光

但是图标的底部不应该是这样的光,所以我们需要把内发光分离出来,然后用蒙版擦掉多余的效果。
回到图层面板,在“内发光”上点右键,选择“创建图层”

内发光效果就分离成了一个单独的图层,然后创建蒙版,把底下的内发光擦掉。

接着回到圆角矩形,继续添加图层样式



差不多已经有晶莹剔透的感觉了,接下来做图案。
放一个自己喜欢的图案,给这个图案做图层样式。


相关文章

如何绘制卡通风格的兔子图标?用PS绘制卡通动画风格兔子图标教程
这篇教程主要是通过PS绘制卡通动画风格兔子图标的教程,用PS绘制了一组UI界面的卡通风格图标,操作也是非常简单,现在就开始我们今天的教程吧2021-05-12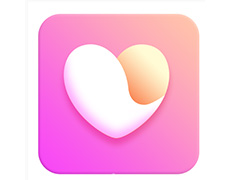
如何用PS绘制医疗爱心APP图标?用PS绘制医疗爱心APP图标教程
这篇教程主要是通过PS绘制医疗爱心APP图标教程,具体教程请看下文,大家如果觉得教程还不错的话,也可以推荐给朋友们一起学习,现在就开始我们今天的教程吧2021-05-07
如何用PS绘制C4D软件图标呢?用PS绘制立体的C4D软件图标教程
本来只是个小练习,不过挺多小伙伴希望出教程,所以就有了今天这篇教程,因为所用的技巧不多,基本都是靠画笔和形状工具做的,本次教程会写的很详细并标注出参数2021-05-06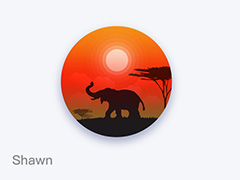 说说为什么选择大象和骆驼吧,选择大象是因为是前几天看了一篇呼吁大家不要骑大象的视频,觉得骑大象很残忍,并且这段时间又在读《未来简史》人类史,从另一些角度颠覆了一2021-04-22
说说为什么选择大象和骆驼吧,选择大象是因为是前几天看了一篇呼吁大家不要骑大象的视频,觉得骑大象很残忍,并且这段时间又在读《未来简史》人类史,从另一些角度颠覆了一2021-04-22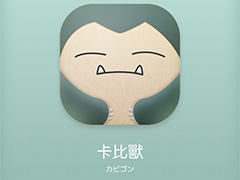 今天这篇教程是临摹追波大神@GsMike7 的Pokémon 图标,来一枚可爱的卡比兽图标,教程不难,重在运用渐变色,一起来试试吧2021-04-15
今天这篇教程是临摹追波大神@GsMike7 的Pokémon 图标,来一枚可爱的卡比兽图标,教程不难,重在运用渐变色,一起来试试吧2021-04-15
如何用PS绘制天气图标呢?用PS绘制天气系列的扁平化图标教程
天气变化莫测,今天带同学们来撸一发天气图标,包括彩虹、太阳、阴雨天和雨伞图标,教程不难,不过绘制的时候用了很多小技巧(比如绘制太阳的Ctrl+Shift+Alt+T),全是实用2021-04-15 人像图标的绘制难度较大,需要很强的美术功底。最好先画出线稿,然后把各部分都分层画出色块图,最后就是给每一部分刻画细节,马上来试试2021-04-15
人像图标的绘制难度较大,需要很强的美术功底。最好先画出线稿,然后把各部分都分层画出色块图,最后就是给每一部分刻画细节,马上来试试2021-04-15 我将在这个教程里教大家做一个魔法水晶球,大家只要理解做的时候的一些技巧和图层样式的灵活运用就可以了,现在就开始我们今天的水晶魔法球教程吧2021-04-14
我将在这个教程里教大家做一个魔法水晶球,大家只要理解做的时候的一些技巧和图层样式的灵活运用就可以了,现在就开始我们今天的水晶魔法球教程吧2021-04-14 PS如何制作个人头像线性图标?PS线性图标基础教程,初学者可以一起来学习,非常的简单,下文中为大家带来了 PS制作头像线性图标教程。感兴趣的朋友不妨阅读下文内容,参考2021-02-03
PS如何制作个人头像线性图标?PS线性图标基础教程,初学者可以一起来学习,非常的简单,下文中为大家带来了 PS制作头像线性图标教程。感兴趣的朋友不妨阅读下文内容,参考2021-02-03 PS如何设计可爱星球卡通图标?ps可以制作出各种各样的logo图标,下文中为大家带来了ps制作星球卡通图标教程。感兴趣的朋友不妨阅读下文内容,参考一下吧2021-02-02
PS如何设计可爱星球卡通图标?ps可以制作出各种各样的logo图标,下文中为大家带来了ps制作星球卡通图标教程。感兴趣的朋友不妨阅读下文内容,参考一下吧2021-02-02




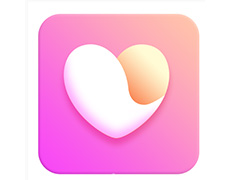

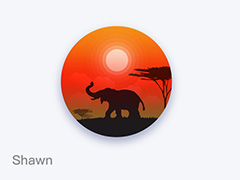
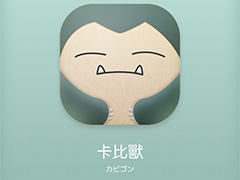





最新评论