ps怎么制作图片拼接效果的字体? ps拼贴文字特效的设计方法
百度经验 发布时间:2021-07-26 12:02:30 作者:小越子  我要评论
我要评论
ps怎么制作图片拼接效果的字体?ps中想要制作一个拼接效果的文字,该怎么制作呢?下面我们就来看看ps拼贴文字特效的设计方法,详细请看下文介绍
photoshop中设计一款字体主要靠想法,想要制作风景图片拼接出来的数字,该怎么制作呢?下面我们就来看看ps设计一款图片拼接字体的教程。

首先,我们打开photoshop,点击左上角【文件】——【新建】,新建空白画布。


我们选择文字工具,输入文字,调整文字大小后,点击左侧工具栏矩形工具,在文字上绘制一个矩形。


我们重复绘制四个矩形,并调整其大小位置,如下图所示。

我们点开【路径】面板,选中一个形状图层,点击下图框选的【载入选区】按钮,然后选择文字图层,按ctrl+j键复制一个图层。


我们重复步骤四的操作,复制四个图层,然后挪动每个图层,使其位置发生移动。

下面,我们选择菜单栏的【文件】——【置入】,载入一张图片。

我们在该图片图层上右击,选择【创建剪贴蒙版】。如下图所示,我们可以看到,一个形状上已经载入了一个图案。


我们重复载入四个图片,我们就可以得到拼贴文字效果啦,效果图如下。


以上就是ps拼贴文字特效的设计方法,希望大家喜欢,请继续关注脚本之家。
相关推荐:
相关文章
 ps怎么设计波普风文字?经常使用ps设计一款字体,想要设计一款波普风格的字体,该怎么设计呢?下面我们就来看看复古波普风字体ps设计方法,详细请看下文介绍2021-07-07
ps怎么设计波普风文字?经常使用ps设计一款字体,想要设计一款波普风格的字体,该怎么设计呢?下面我们就来看看复古波普风字体ps设计方法,详细请看下文介绍2021-07-07 ps怎么设计可爱的字体?想要设计一款可爱的文字,该怎么设计圆点文字效果呢?就是文字内部有圆点,下面我们就来看看ps设计内部圆点的文字技巧2021-07-06
ps怎么设计可爱的字体?想要设计一款可爱的文字,该怎么设计圆点文字效果呢?就是文字内部有圆点,下面我们就来看看ps设计内部圆点的文字技巧2021-07-06 PS金属字教程之制作被烧红的立体金属字,红通通的金属字体,本教程主要用到铜版雕刻及剪切蒙版的使用,让我们来看一下2021-07-04
PS金属字教程之制作被烧红的立体金属字,红通通的金属字体,本教程主要用到铜版雕刻及剪切蒙版的使用,让我们来看一下2021-07-04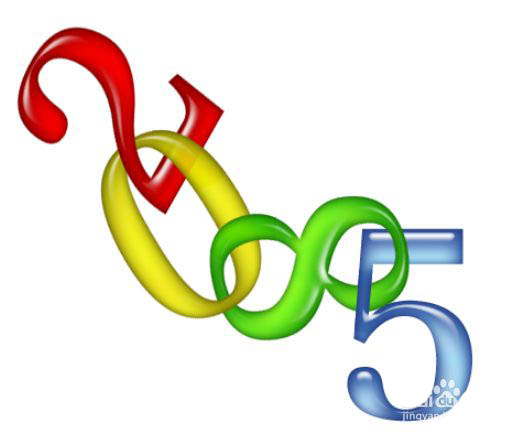 ps怎么设计串联文字特效?ps中想要设计一款串联的文字效果,该怎么设计呢?下面我们就来看看ps串联字体的实现方法,详细请看下文介绍2021-06-28
ps怎么设计串联文字特效?ps中想要设计一款串联的文字效果,该怎么设计呢?下面我们就来看看ps串联字体的实现方法,详细请看下文介绍2021-06-28 LED文字怎么做?LED字体其实挺常见的,想要LED文字,该怎么设计呢?下面我们就来看看ps设计led灯风格字体的技巧,详细请看下文介绍2021-06-27
LED文字怎么做?LED字体其实挺常见的,想要LED文字,该怎么设计呢?下面我们就来看看ps设计led灯风格字体的技巧,详细请看下文介绍2021-06-27 ps怎么设计腐蚀字特效?ps中想要设计腐蚀效果的字体,该怎设计这款立体字呢?下面我们就来看看ps立体腐蚀字体的做法,详细请看下文介绍2021-06-27
ps怎么设计腐蚀字特效?ps中想要设计腐蚀效果的字体,该怎设计这款立体字呢?下面我们就来看看ps立体腐蚀字体的做法,详细请看下文介绍2021-06-27 ps怎么做牛仔布料文字效果?ps中想要设计一款简单的牛仔布料的字体,该怎么将牛仔布裁剪成文字形状呢?下面我们就来看看ps牛仔字体的设计方法,详细请看下文介绍2021-06-19
ps怎么做牛仔布料文字效果?ps中想要设计一款简单的牛仔布料的字体,该怎么将牛仔布裁剪成文字形状呢?下面我们就来看看ps牛仔字体的设计方法,详细请看下文介绍2021-06-19 ps怎么做透明的发光文字?想要让文字发光并透明,该怎么制作这个效果呢?下面我们就来看看ps透视发光字体的实现方法,详细请看下文介绍2021-06-19
ps怎么做透明的发光文字?想要让文字发光并透明,该怎么制作这个效果呢?下面我们就来看看ps透视发光字体的实现方法,详细请看下文介绍2021-06-19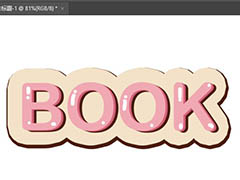 ps怎么设计卡通字体?经常会设计一些字体,该怎么设计卡通文字呢?想要制作可可爱爱的文字,下面我们就来看看ps可爱艺术文字的制作方法2021-06-19
ps怎么设计卡通字体?经常会设计一些字体,该怎么设计卡通文字呢?想要制作可可爱爱的文字,下面我们就来看看ps可爱艺术文字的制作方法2021-06-19 ps怎么设计液态流淌字体?想要设计一款油漆流淌样式的字体,该怎么设计液态字体呢?下面我们就来看看ps油漆字体的设计方法,详细请看下文介绍2021-06-10
ps怎么设计液态流淌字体?想要设计一款油漆流淌样式的字体,该怎么设计液态字体呢?下面我们就来看看ps油漆字体的设计方法,详细请看下文介绍2021-06-10






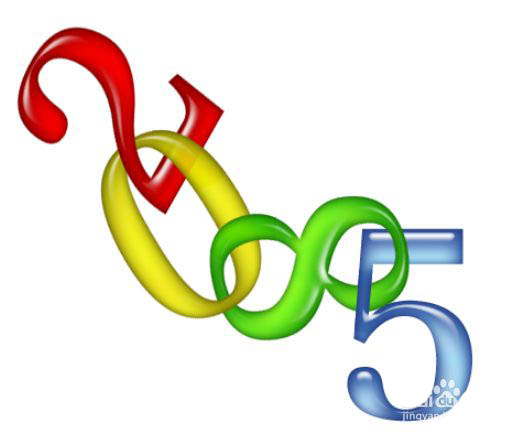




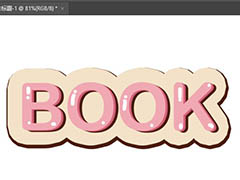

最新评论