ps涂抹效果制作文字拖尾效果? ps文字彩虹拖尾的实现方法
百度经验 发布时间:2021-09-13 10:02:49 作者:乱花渐欲迷人眼爻  我要评论
我要评论
ps涂抹效果制作文字拖尾效果?ps总想要制作一款彩虹色的文字拖尾,看上去很漂亮,该怎么制作呢?下面我们就来看看ps文字彩虹拖尾的实现方法
ps中想要制作文字拖尾效果,长长的,看上去像是晚霞或者彩虹色,该怎么制作呢?我们可以使用涂抹效果来做一个拖尾的效果,让文字看上去是滑动下来的感觉,下面我们就来看看详细的教程。

启动软件,照一张风景照片导入到PS软件中,输入文字定义为画笔。

然后再画面内部,用钢笔工具画一条平滑的曲线。

选择涂抹工具,设置笔刷和大小,点击路径菜单栏描边路径。

将硬度设置为100,可以看到沿着路径的涂抹效果。

选择画笔工具,设置相同的笔刷大小,点击一下,确定文字。

将文字的位置摆放到最前面,可以制作拖尾的效果。

以上就是PS制作文字的拖尾效果的技巧,希望大家喜欢,请继续关注脚本之家。
相关推荐:
相关文章
 ps可以制作出各式各样的精美的特效字效果,那么透明文字是怎么制作的呢?下面小编就来给大家分享下操作的步骤2021-09-10
ps可以制作出各式各样的精美的特效字效果,那么透明文字是怎么制作的呢?下面小编就来给大家分享下操作的步骤2021-09-10 ps可以制作出各式各样的精美的特效字效果,那么如何制作出漂亮的水晶字呢?下面小编就来给大家分享下操作的步骤2021-09-09
ps可以制作出各式各样的精美的特效字效果,那么如何制作出漂亮的水晶字呢?下面小编就来给大家分享下操作的步骤2021-09-09 对于设计师而言,什么场景就需要运用什么样的元素去搭配,其中字体就是一个可运用的地方,今天小编就教给大家制作一款剪布风格的字体,一起来看看2021-09-10
对于设计师而言,什么场景就需要运用什么样的元素去搭配,其中字体就是一个可运用的地方,今天小编就教给大家制作一款剪布风格的字体,一起来看看2021-09-10 ps怎么做滚动字幕?视频的滚动字幕我们经常能见到,一般会使用pr和ae等视频编辑工具来实现,今天我们换个软件使用ps实现,下面我们就来看看ps滚动文字效果动画的做法2021-09-09
ps怎么做滚动字幕?视频的滚动字幕我们经常能见到,一般会使用pr和ae等视频编辑工具来实现,今天我们换个软件使用ps实现,下面我们就来看看ps滚动文字效果动画的做法2021-09-09
ps2021怎么设计粉笔字体? ps2021做粉笔文字效果的技巧
ps2021怎么设计粉笔字体?ps2021中想要设计一款粉笔字体,该怎么设计这款字体呢?下面我们就来看看ps2021做粉笔文字效果的技巧,详细请看下文介绍2021-09-03 ps怎么设计连体文字?ps中想要设计一款连体字体,该怎么设计一款连体字体呢?下面我们就来看看连体字体效果ps实现方法,详细请看下文介绍2021-08-23
ps怎么设计连体文字?ps中想要设计一款连体字体,该怎么设计一款连体字体呢?下面我们就来看看连体字体效果ps实现方法,详细请看下文介绍2021-08-23 ps怎么设计透明钢印字体?我们经常能看到很多防盗版的水印字体,都是透明的,想要制作钢印透明效果的字体,该怎么设计呢?下面我们就来看看ps钢印效果透明水印的做法2021-08-17
ps怎么设计透明钢印字体?我们经常能看到很多防盗版的水印字体,都是透明的,想要制作钢印透明效果的字体,该怎么设计呢?下面我们就来看看ps钢印效果透明水印的做法2021-08-17
PS怎么设计蓝色的水花迸溅的文字效果? ps水纹字体的设计方法
PS怎么设计蓝色的水花迸溅的文字效果?PS中想要制作一款漂亮的字体,想要设计水蓝色的水组成的文字,下面我们就来看看ps水纹字体的设计方法,详细请看下文介绍2021-08-12
ps怎么制作图片拼接效果的字体? ps拼贴文字特效的设计方法
ps怎么制作图片拼接效果的字体?ps中想要制作一个拼接效果的文字,该怎么制作呢?下面我们就来看看ps拼贴文字特效的设计方法,详细请看下文介绍2021-07-26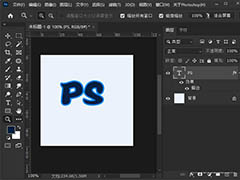 PS文字描边效果怎么跟随文字放大缩小?ps中输入的文字添加了描边效果,如果文字缩小,描边效果没有变化看上去就很奇怪,想让描边效果随着一起放大缩小,该怎么操作呢?下面2021-07-13
PS文字描边效果怎么跟随文字放大缩小?ps中输入的文字添加了描边效果,如果文字缩小,描边效果没有变化看上去就很奇怪,想让描边效果随着一起放大缩小,该怎么操作呢?下面2021-07-13












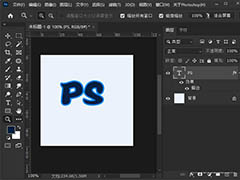
最新评论