ps怎么设计透明钢印字体? ps钢印效果透明水印字体的做法
百度经验 发布时间:2021-08-17 11:01:18 作者:小越子  我要评论
我要评论
ps怎么设计透明钢印字体?我们经常能看到很多防盗版的水印字体,都是透明的,想要制作钢印透明效果的字体,该怎么设计呢?下面我们就来看看ps钢印效果透明水印的做法
淘宝上看到了一款透明钢印水印,想要设计这个字体,该怎么设计这款透明水印文字呢?下面我们就来看看详细的教程。

首先,我们需要打开photoshop,点击页面左上角的【文件】——【新建】,创建空白图层。


下面,我们点击左侧工具栏的前景色,设置好自己喜欢的前景色效果,按alt键和delete键填充整个画布。

下面,我们选择左侧文字工具,输入相关文字,并调整文字的大小、字体。

接下来,我们点击菜单栏的【窗口】——【图层】,在打开的图层面板上右击文字图层,选择【栅格化图层】。


下面,我们选中文字图层,点击菜单栏的【滤镜】——【风格化】——【浮雕效果】,为文字添加浮雕效果。

如下图所示,我们添加浮雕效果后,文字变为了灰色,下面,我们需要点击【图层混合模式】,选择【线性光】。


如下图所示,我们的透明文字效果就完成了,操作相对来说还是比较简单的,大家不妨可以试一试。


以上就是ps钢印效果透明水印字体的做法,希望大家喜欢,请继续关注脚本之家。
相关推荐:
PS怎么设计蓝色的水花迸溅的文字效果? ps水纹字体的设计方法
相关文章
 ps怎么做发光字体效果?在做设计中,我们常常会用到发光字体,即漂亮又醒目,下文中为大家带来了ps中最简单的发光字教程。感兴趣的朋友不妨阅读下文内容,参考一下吧2020-09-17
ps怎么做发光字体效果?在做设计中,我们常常会用到发光字体,即漂亮又醒目,下文中为大家带来了ps中最简单的发光字教程。感兴趣的朋友不妨阅读下文内容,参考一下吧2020-09-17
ps如何制作彩色玻璃字 在PS里设计制作剔透的彩色玻璃字教程
ps如何制作剔透的彩色玻璃字?彩色玻璃字是一种非常漂亮特别的字体,下文中为大家带来了在PS里设计制作剔透的彩色玻璃字教程。感兴趣的朋友不妨阅读下文内容,参考一下吧2020-09-13 ps怎么设计绚丽的彩色烟雾字效?ps中想要设计一款彩色的烟雾字体,该怎么设计呢?下面我们就来看看ps烟雾字体的设计方法,需要的朋友可以参考下2020-08-11
ps怎么设计绚丽的彩色烟雾字效?ps中想要设计一款彩色的烟雾字体,该怎么设计呢?下面我们就来看看ps烟雾字体的设计方法,需要的朋友可以参考下2020-08-11 PS怎么制作逼真的古老石刻字?ps中想要将文字制作成刻在石头上的效果,该怎么制作石刻字体呢?心莫问门就来看看ps石刻字体的做法,需要的朋友可以参考下2020-08-04
PS怎么制作逼真的古老石刻字?ps中想要将文字制作成刻在石头上的效果,该怎么制作石刻字体呢?心莫问门就来看看ps石刻字体的做法,需要的朋友可以参考下2020-08-04 想要设计一款字体海报,该怎么设计像是铅笔设计出来的字体呢?今天我们就来看看ps结合ai设计春分字体的教程,很简单,需要的朋友可以参考下2020-07-06
想要设计一款字体海报,该怎么设计像是铅笔设计出来的字体呢?今天我们就来看看ps结合ai设计春分字体的教程,很简单,需要的朋友可以参考下2020-07-06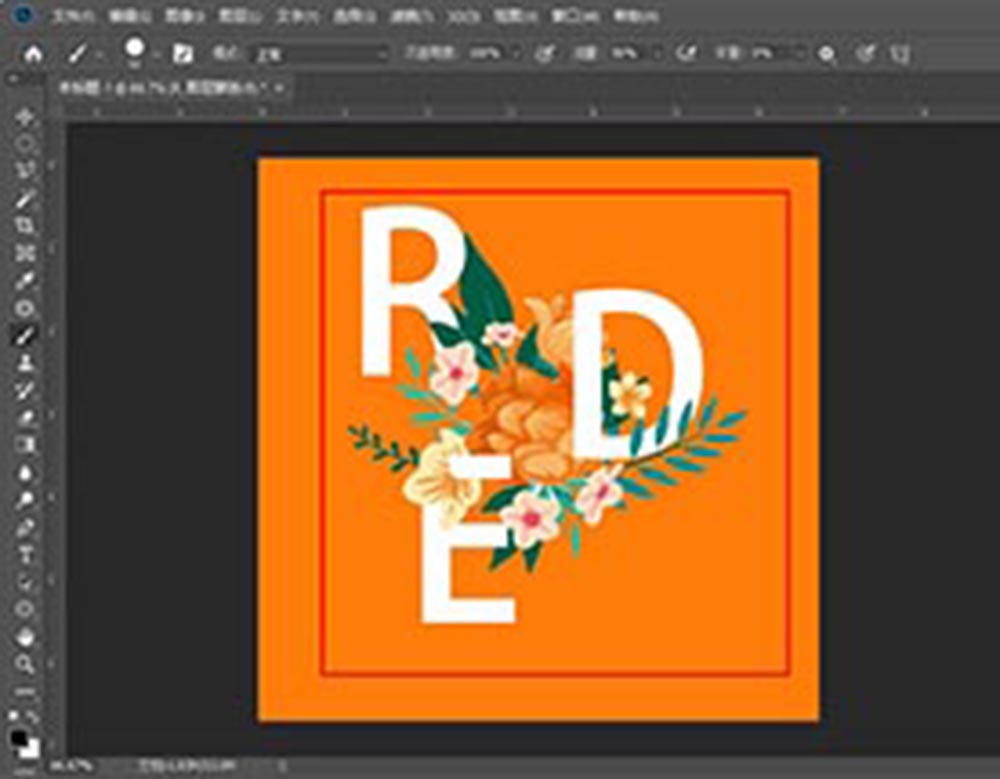 ps怎么设计穿插效果的海报字体?ps中想要设计一款漂亮的字体海报,该怎么设计呢?下面我们就来看看使用ps制作穿插字体的教程,需要的朋友可以参考下2020-07-03
ps怎么设计穿插效果的海报字体?ps中想要设计一款漂亮的字体海报,该怎么设计呢?下面我们就来看看使用ps制作穿插字体的教程,需要的朋友可以参考下2020-07-03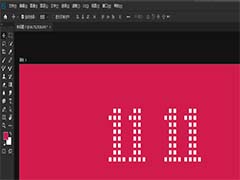 ps怎么设计天猫双十一字体?双十一字体是小方块组成的,想要设计这个字体也很简单,今天我们就来看看ps设计双十一字体的技巧,需要的朋友可以参考下2020-06-02
ps怎么设计天猫双十一字体?双十一字体是小方块组成的,想要设计这个字体也很简单,今天我们就来看看ps设计双十一字体的技巧,需要的朋友可以参考下2020-06-02 ps怎么设计宝蓝色水滴效果的文字?ps中想要设计一款水滴文字效果,该怎么设计这个字体呢?下面我们就来看看详细的教程,需要的朋友可以参考下2020-03-30
ps怎么设计宝蓝色水滴效果的文字?ps中想要设计一款水滴文字效果,该怎么设计这个字体呢?下面我们就来看看详细的教程,需要的朋友可以参考下2020-03-30 ps怎么制作漂亮的立体字?生活中我么总是会看到文字,有的文字字体很漂亮,我们就可以使用ps设计,下面我们就来看看ps立体阴影字体的制作方法,需要的朋友可以参考下2020-03-08
ps怎么制作漂亮的立体字?生活中我么总是会看到文字,有的文字字体很漂亮,我们就可以使用ps设计,下面我们就来看看ps立体阴影字体的制作方法,需要的朋友可以参考下2020-03-08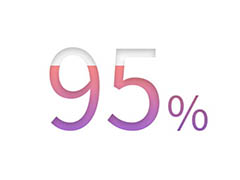 PS怎么设计百分比加载效果渐变数字字体?我们一般都见过加载动画,想要通过渐变效果制作一个百分比数字加载效果的字体,该怎么这孩子做呢?下面我们就来看看详细的教程,需2020-02-24
PS怎么设计百分比加载效果渐变数字字体?我们一般都见过加载动画,想要通过渐变效果制作一个百分比数字加载效果的字体,该怎么这孩子做呢?下面我们就来看看详细的教程,需2020-02-24








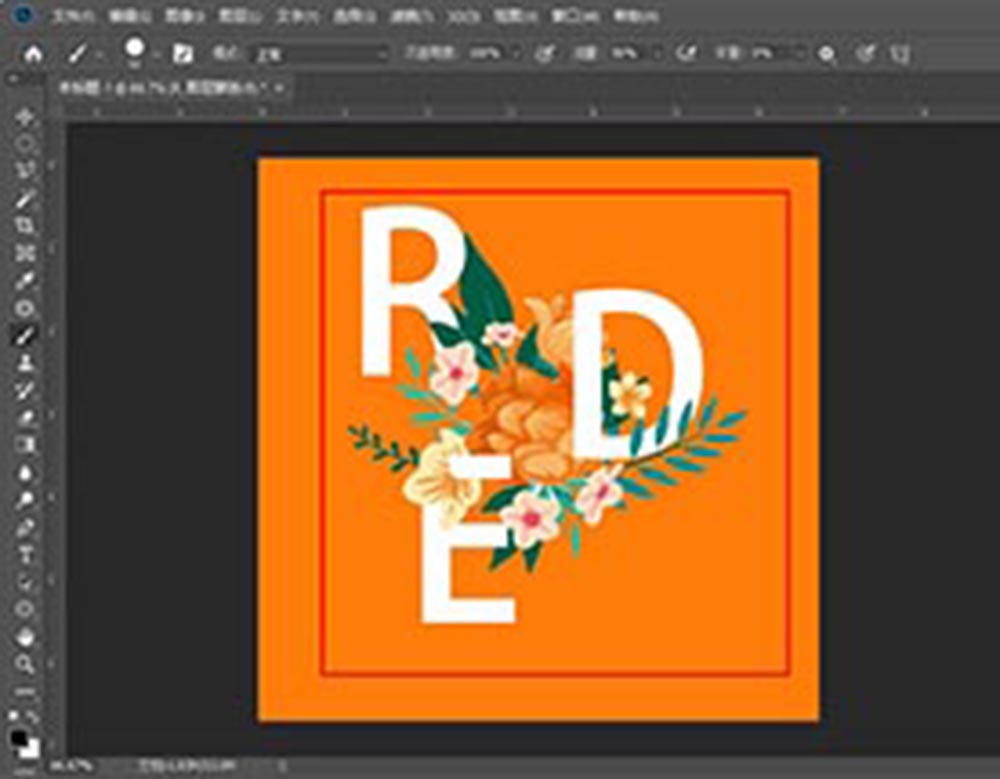
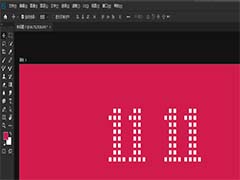


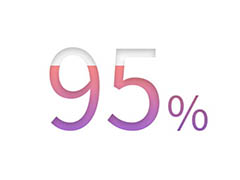
最新评论