PS如何绘制搞笑emoji表情?PS绘制搞笑emoji表情教程
3.1.3 绘制眉毛和眼睛
选择【圆角矩形工具】,点击画布任意位置,创建一个81px* 21 px的长条柱圆角矩形,四个圆角均为10.5px,形状命名为【左眼】。选择【钢笔】工具,通过添加和减少锚点,以及调整杠杆,达到如图所示的形状。复制【左眼】,把复制的图层命名为【右眼】。
眉毛绘制同眼睛相似,根据参考的表情包,庆怜的右边眉毛的眉头有断裂部分,所以添加【图层蒙版】,使用【多边形套索工具】对右边眉毛眉头部分进行选取,使用【画笔工具】,前景色调为黑色,擦除选区部分,最终效果如下图所示。

3.1.4 将所有绘制的形状,如图所示摆放在一起,面部及五官部分形状绘制完毕。

3.2 手部绘制
选择【圆角矩形工具】,点击画布任意位置,创建四个115px* 28 px和一个64px* 28 px的长条柱圆角矩形,四个圆角均为14px,形状命名为【手指1-5】。将五个手指如图所示排列在画面中,选择【钢笔】工具,根据手指形状勾勒手掌形状和大小,如图所示,形状命名为【手掌】。

3.3 爱心形状绘制
选择【矩形工具】,点击画布任意位置,创建三个65px* 65px正方形,如图所示进行组合排列。(注意正方形2、3的中线和正方形1的边缘对齐)。排列好之后,选择正方形2、3,点击【属性面板】,将两个正方形的圆角拉到最大,使正方形变成圆形。最后,同时选择三个图形,快捷键【Command+E】,三个图形组合为一个形状,将图形命名为【爱心1】,复制形状,命名为【爱心2】。

3.4 形状绘制总结:
所有形状绘制完后,组合成如图所示的样子。将图层进行编组整理,方便后续的修改。

Step 04 添加光影效果
4.1 头部光影效果
4.1.1 暗部部分效果
脸部是球体,所以暗部的光影是跟制作球体时的光影是类似的。并且,光影不是一层完成的,而是不断的叠加,做成更加真实的光影过度效果。这个表情包的光源来自于右上方,后面所的制作都遵循这个光源方向。
首先,双击【头】图层右下角的小方块,设置球体颜色为#ffd33c。
双击【头】图层,打开【图层样式】面板。首先添加【渐变叠加】,用【径向】模式确认亮暗部的位置,用鼠标直接挪动效果至如图所示的位置。接着叠加两侧【内阴影】,使得暗部更加立体,所有参数如图所示。

4.1.2 亮部部分效果
双击【头】图层,打开【图层样式】面板。使用【渐变叠加】,用【径向】模式制作高光部分,用鼠标直接挪动效果至如图所示的位置,参数如图所示。

4.1.3 环境光添加
因为一开始确定了紫色为底色,那么球体一定会有受到环境光的影响,简单来说就是球体的暗部和反光应该是受到紫色影响。双击【头】图层,打开【图层样式】面板。使用两层【内阴影】分别制作收到环境光影响的球体的暗部叠加和反光部分,参数如图所示。

相关文章

PS怎么设计卡通动漫文字?PS制作卡通风格NICE动漫文字教程
PS制作一款卡通风格的文字大家会不会呢?我们在做海报的时候文字是不可缺的,下面小编就来教大家如何制作卡通字体,一起来看看2021-10-19
PS如何制作卡通少女碎片化效果?PS制作卡通少女碎片化效果教程
PS的功能非常强大,我们可以使用PS制作非常不可思议的效果,下面小编就来教大家如何使用PS制作卡通少女的碎片化效果2021-10-19 烟雾素材是我们创作一些作品时不可缺少的元素,今天小编就来教大家使用PS制作一款充满创意的烟雾手势,一起来看看教程吧2021-10-19
烟雾素材是我们创作一些作品时不可缺少的元素,今天小编就来教大家使用PS制作一款充满创意的烟雾手势,一起来看看教程吧2021-10-19 我们使用PS2021给图片添加边框需要用到PS中的图框工具,下面小编就把图片添加边框的教程教给大家,感兴趣的小伙伴快快来学习吧2021-10-09
我们使用PS2021给图片添加边框需要用到PS中的图框工具,下面小编就把图片添加边框的教程教给大家,感兴趣的小伙伴快快来学习吧2021-10-09 我们在使用PS绘制海报的时候添加一些图形元素会让我们的海报看起来非常的高级,今天小编就给大家带来了半圆角矩形海报的效果,大家一起来看看吧2021-09-26
我们在使用PS绘制海报的时候添加一些图形元素会让我们的海报看起来非常的高级,今天小编就给大家带来了半圆角矩形海报的效果,大家一起来看看吧2021-09-26 我们在海报上经常能看到文字中有另一句话的存在,很多小伙伴不知道这种效果是如何制作出来的,那么今天小编就来教大家使用PS绘制字中字的文字效果,一起来看看2021-09-24
我们在海报上经常能看到文字中有另一句话的存在,很多小伙伴不知道这种效果是如何制作出来的,那么今天小编就来教大家使用PS绘制字中字的文字效果,一起来看看2021-09-24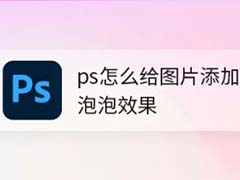 我们在图片上或看到一些透明的泡泡,有些时候这些泡泡可能是后期添加上去的,下面小编就来教大家如何给图片添加透明泡泡,一起来学习一下吧2021-09-23
我们在图片上或看到一些透明的泡泡,有些时候这些泡泡可能是后期添加上去的,下面小编就来教大家如何给图片添加透明泡泡,一起来学习一下吧2021-09-23
PS如何给文字添加胶片颗粒效果?PS给文字添加胶片颗粒效果教程
我们使用PS绘制作品的时候文字是必不可少的一个元素,很多小伙伴在给自己的作品添加文字的时候可以试着添加胶片颗粒的文字效果,一起来看看吧2021-09-23 海报有一个很重要的因素就是背景,一个高级的背景就能让海报提升一个格调,大家知道如何使用ps制作多边形格子背景吗?一起来看看2021-09-22
海报有一个很重要的因素就是背景,一个高级的背景就能让海报提升一个格调,大家知道如何使用ps制作多边形格子背景吗?一起来看看2021-09-22 使用PS我们可以完成很多不可思议的创作,一些小伙伴突发奇想想要制作一个CD光盘的包装该如何做呢?小编整理了教程,大家可以进行参考2021-09-17
使用PS我们可以完成很多不可思议的创作,一些小伙伴突发奇想想要制作一个CD光盘的包装该如何做呢?小编整理了教程,大家可以进行参考2021-09-17








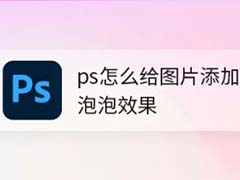



最新评论