PS如何绘制搞笑emoji表情?PS绘制搞笑emoji表情教程
4.4.3 手部整体光影叠加
根据手在整个画面中的位置,对手部进行整体的光影制作。选择所有有关手部的图层,右键【转化为智能对象】,接着对其进行进一步的光影制作。
首先,双击【手】图层,打开【图层样式】面板,用【内阴影】制作暗部和反光,用【渐变叠加】制作手掌后面的高光,具体参数如图所示。
接着,新建两个图层,分别命名为【暗部】和【亮部】,选择【画笔工具】,选择【柔边缘笔刷】。选择【暗部】图层,先沿着手掌左下部分的暗部加入环境色。选择【亮部】图层,先沿着手掌右下部分的暗部加入亮色。

4.4.4 制作手部在脸部的投影
复制【手】图层,命名为【手部投影】,右键图层【清除图层样式】,并且将该图层向左下方挪动到图中所示的位置。
选择图层,点击【滤镜】-【模糊】-【高斯模糊】,让手部投影产生虚化效果,接着右键点击【手部投影】-【栅格化图层】。
双击图层,打开【图层样式】面板,选择【颜色叠加】,颜色选择#c79231,模式为正常。调整【手部投影】图层样式为【正片叠底】,不透明度设置为78%。
按住【command】点击【头】图层,得到圆形选区,再选择【手部投影】图层,点击图层面板下方的【图层蒙版】,使得投影显示在脸部范围之内。

4.5 装饰物光影效果
这里需要注意的是,因为两颗爱心相对于光源的位置不同,所以两颗爱心的光影制作是有不一样的地方,而不是单纯的用复制粘贴来完成制作。首先,点击【爱心1】【爱心2】图形,双击右下角的小方块,设置爱心的颜色为# ff4133。
4.5.1 左下角爱心效果制作
首先,双击【爱心1】图层,打开【图层样式】面板,用【内阴影】制作暗部、反光以及环境光,用两个【渐变叠加】制作两个高光,高光的位置需要使用鼠标手动对画面进行拖拽来调整,具体参数和高光的位置如图所示。

4.5.2 右上方角爱心效果制作
首先,双击【爱心2】图层,打开【图层样式】面板,用【内阴影】制作暗部、反光以及环境光,用两个【渐变叠加】制作两个高光,高光的位置需要使用鼠标手动对画面进行拖拽来调整,具体参数和高光的位置如图所示。

4.5.3 爱心投影制作
选择并复制【爱心1】图层,命名为【爱心1投影】,右键图层【清除图层样式】,并且将投影向下拖拽至图中所示位置。
双击右下角的小方块,设置爱心的颜色为# f7870b,右键图层,点击【转换为智能对象】。
选择图层,点击【滤镜】-【模糊】-【高斯模糊】,让手部投影产生虚化效果,并且于图层面板中调整图层样式为【正片叠底】,不透明度设置为80%。
按住【command】点击【头】图层,得到圆形选区,再选择【爱心1投影】图层,点击图层面板下方的【图层蒙版】,使得投影显示在脸部范围之内。【爱心2】投影操作方式同上,效果如图所示。

Step 05 添加前景背景装饰物
5.1 添加装饰制造空间感
左侧工具栏找到【文字工具】,找到【Apple Color Emoji】字体,选择需要的emoji表情,灵活使用【自由变换】功能,调整表情大小和位置,放置在如图所示的位置。
选择相应的图层,右键点击选择【转换为智能对象】,选择图层,点击【滤镜】-【模糊】-【高斯模糊】,让手部投影产生虚化效果,虚化程度根据整体效果进行调整,最终效果如图所示。

Step 06 整体效果调整
6.1 使用曲线进行调整
在【调整面板】中找到【曲线】,在全部图层的最上方点击【曲线】添加调整图层,对整体对比度亮度进行统一的调整,曲线调整参数如图所示。

最终效果

相关文章

PS怎么设计卡通动漫文字?PS制作卡通风格NICE动漫文字教程
PS制作一款卡通风格的文字大家会不会呢?我们在做海报的时候文字是不可缺的,下面小编就来教大家如何制作卡通字体,一起来看看2021-10-19
PS如何制作卡通少女碎片化效果?PS制作卡通少女碎片化效果教程
PS的功能非常强大,我们可以使用PS制作非常不可思议的效果,下面小编就来教大家如何使用PS制作卡通少女的碎片化效果2021-10-19 烟雾素材是我们创作一些作品时不可缺少的元素,今天小编就来教大家使用PS制作一款充满创意的烟雾手势,一起来看看教程吧2021-10-19
烟雾素材是我们创作一些作品时不可缺少的元素,今天小编就来教大家使用PS制作一款充满创意的烟雾手势,一起来看看教程吧2021-10-19 我们使用PS2021给图片添加边框需要用到PS中的图框工具,下面小编就把图片添加边框的教程教给大家,感兴趣的小伙伴快快来学习吧2021-10-09
我们使用PS2021给图片添加边框需要用到PS中的图框工具,下面小编就把图片添加边框的教程教给大家,感兴趣的小伙伴快快来学习吧2021-10-09 我们在使用PS绘制海报的时候添加一些图形元素会让我们的海报看起来非常的高级,今天小编就给大家带来了半圆角矩形海报的效果,大家一起来看看吧2021-09-26
我们在使用PS绘制海报的时候添加一些图形元素会让我们的海报看起来非常的高级,今天小编就给大家带来了半圆角矩形海报的效果,大家一起来看看吧2021-09-26 我们在海报上经常能看到文字中有另一句话的存在,很多小伙伴不知道这种效果是如何制作出来的,那么今天小编就来教大家使用PS绘制字中字的文字效果,一起来看看2021-09-24
我们在海报上经常能看到文字中有另一句话的存在,很多小伙伴不知道这种效果是如何制作出来的,那么今天小编就来教大家使用PS绘制字中字的文字效果,一起来看看2021-09-24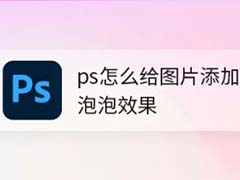 我们在图片上或看到一些透明的泡泡,有些时候这些泡泡可能是后期添加上去的,下面小编就来教大家如何给图片添加透明泡泡,一起来学习一下吧2021-09-23
我们在图片上或看到一些透明的泡泡,有些时候这些泡泡可能是后期添加上去的,下面小编就来教大家如何给图片添加透明泡泡,一起来学习一下吧2021-09-23
PS如何给文字添加胶片颗粒效果?PS给文字添加胶片颗粒效果教程
我们使用PS绘制作品的时候文字是必不可少的一个元素,很多小伙伴在给自己的作品添加文字的时候可以试着添加胶片颗粒的文字效果,一起来看看吧2021-09-23 海报有一个很重要的因素就是背景,一个高级的背景就能让海报提升一个格调,大家知道如何使用ps制作多边形格子背景吗?一起来看看2021-09-22
海报有一个很重要的因素就是背景,一个高级的背景就能让海报提升一个格调,大家知道如何使用ps制作多边形格子背景吗?一起来看看2021-09-22 使用PS我们可以完成很多不可思议的创作,一些小伙伴突发奇想想要制作一个CD光盘的包装该如何做呢?小编整理了教程,大家可以进行参考2021-09-17
使用PS我们可以完成很多不可思议的创作,一些小伙伴突发奇想想要制作一个CD光盘的包装该如何做呢?小编整理了教程,大家可以进行参考2021-09-17








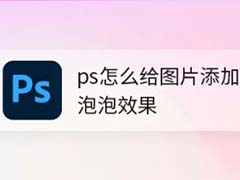



最新评论