ps制作水彩油墨喷溅? ps水彩喷溅矢量素材的绘制方法
发布时间:2022-06-29 16:17:21 作者:佚名  我要评论
我要评论
ps制作水彩油墨喷溅?水彩随机滴落获得的图形看上去很漂亮,需要这样的素材,该怎么绘制呢?下面我们就来看看ps水彩喷溅矢量素材的绘制方法,详细请看下文介绍
photoshop怎么制作水彩喷溅的图片效果?Photoshop是很多朋友都在使用的图片编辑处理软件,今天,小编想来和大家分享,photoshop怎么制作水彩喷溅的图片效果,希望能够帮到大家。

首先,我们打开Photoshop,点击屏幕框选的【创建】,新建空白画布。

下面,我们新建空白图层,选择工具栏自定义形状工具,设置属性为【像素】,找到【污渍矢量包】,其中就有喷溅图形。

如下图所示,我们在画布上画一个喷溅图案效果,裁剪画布,隐藏背景图层,然后点击菜单栏【编辑】——【定义图案】。

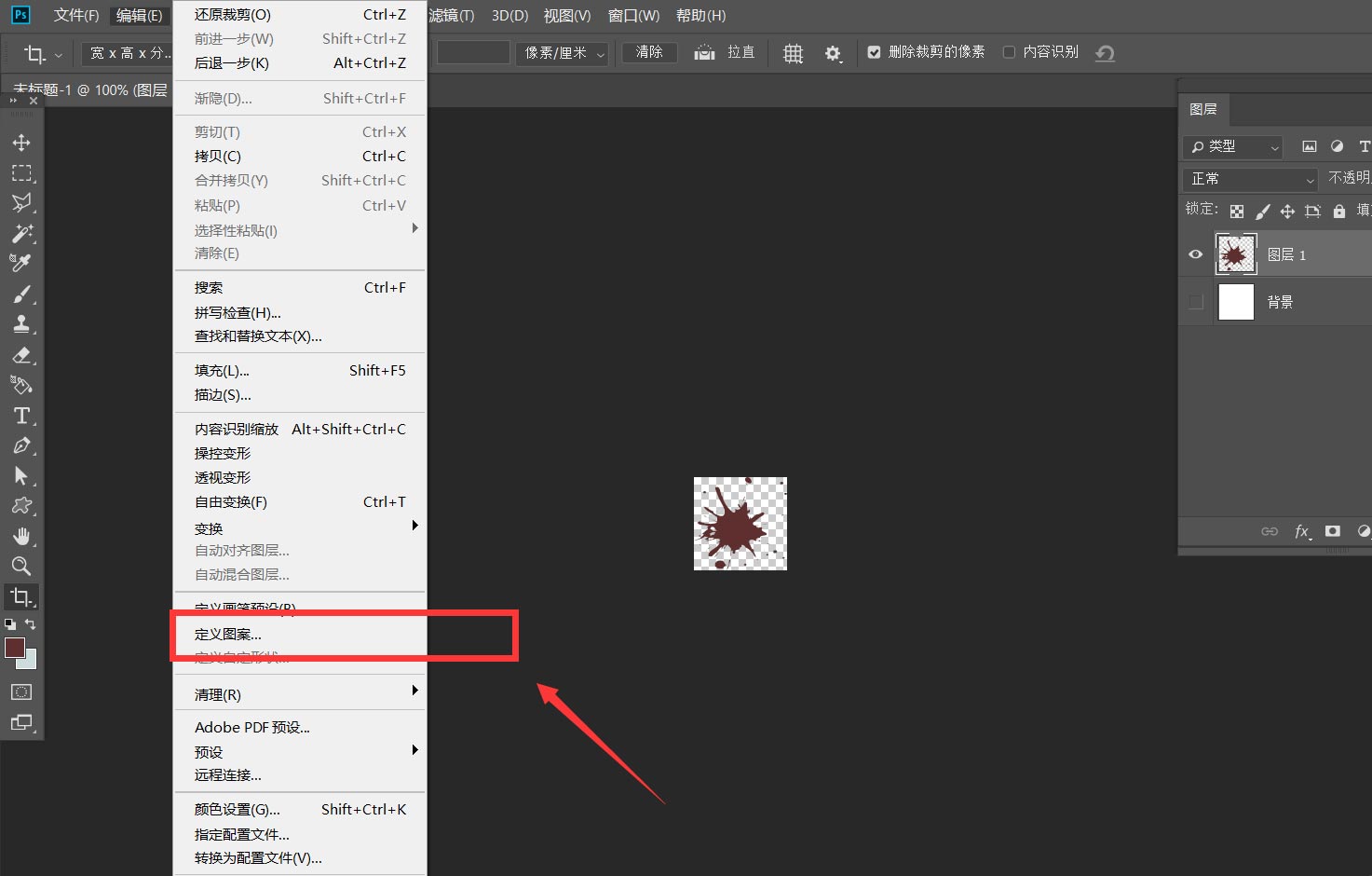
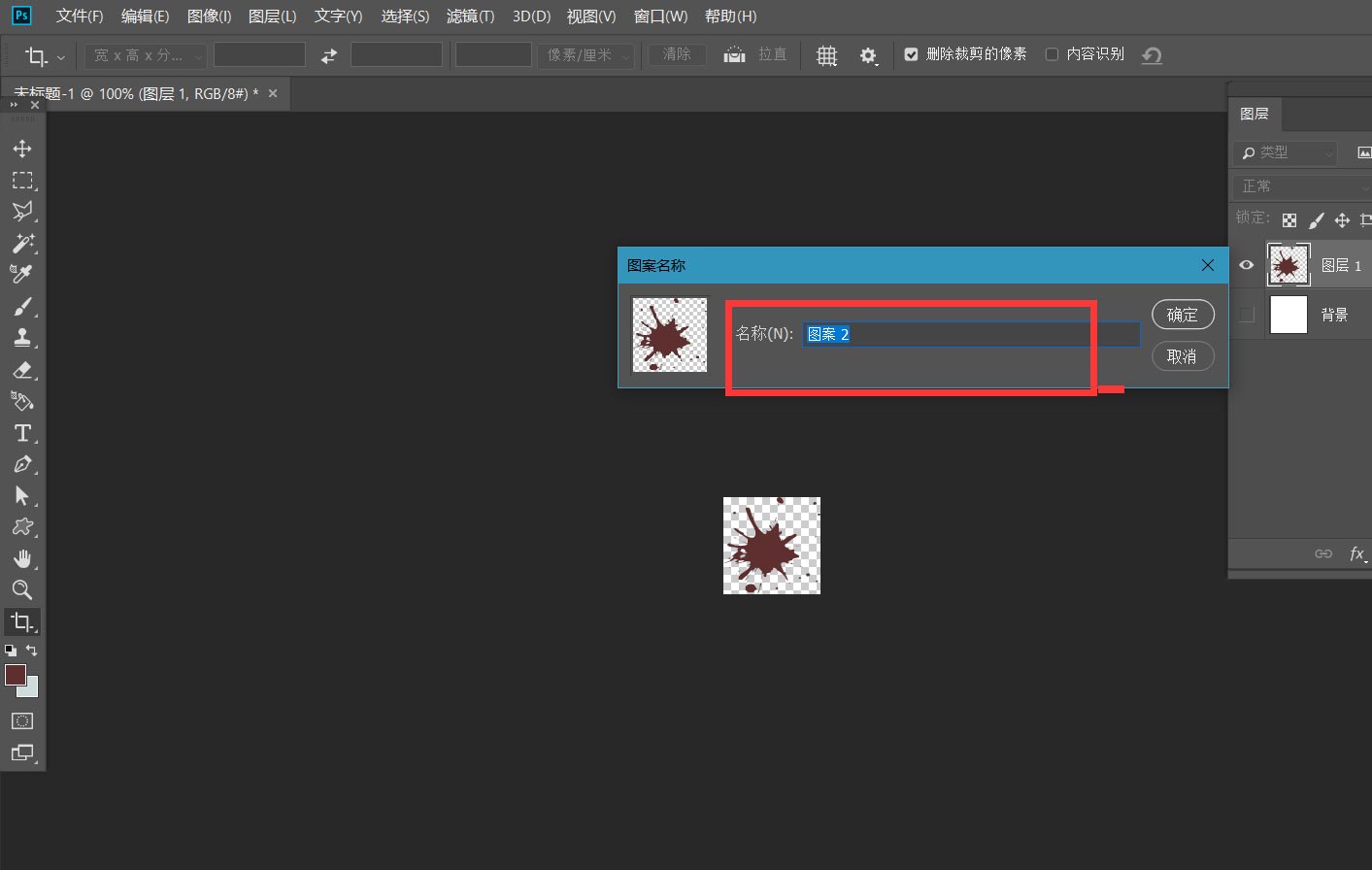
下面,我们新建空白画布,点击菜单栏的【编辑】——【填充】。
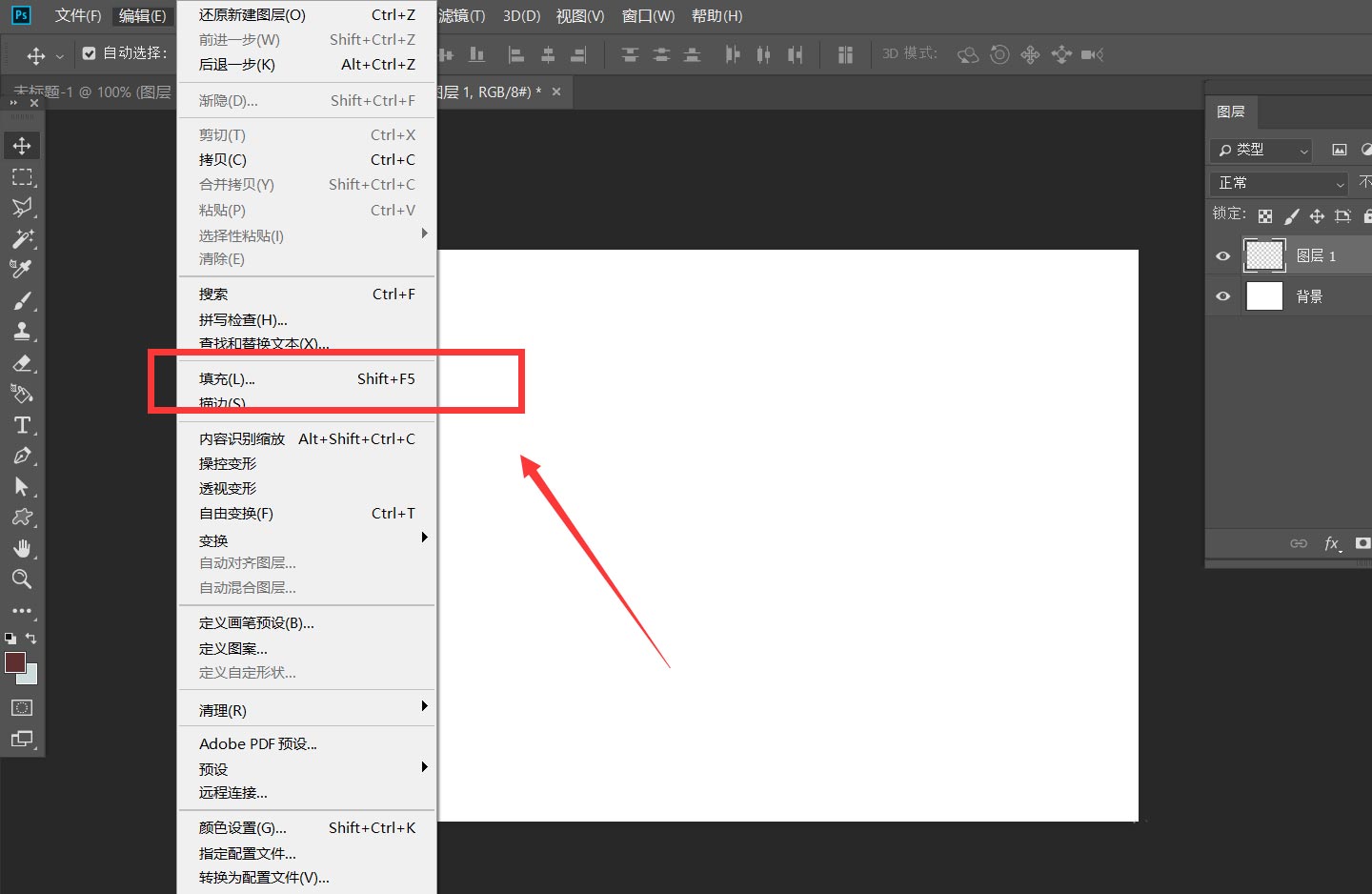
如下图所示,我们选择图案填充,找到刚刚定义的图案,勾选脚本,选择随机填充。
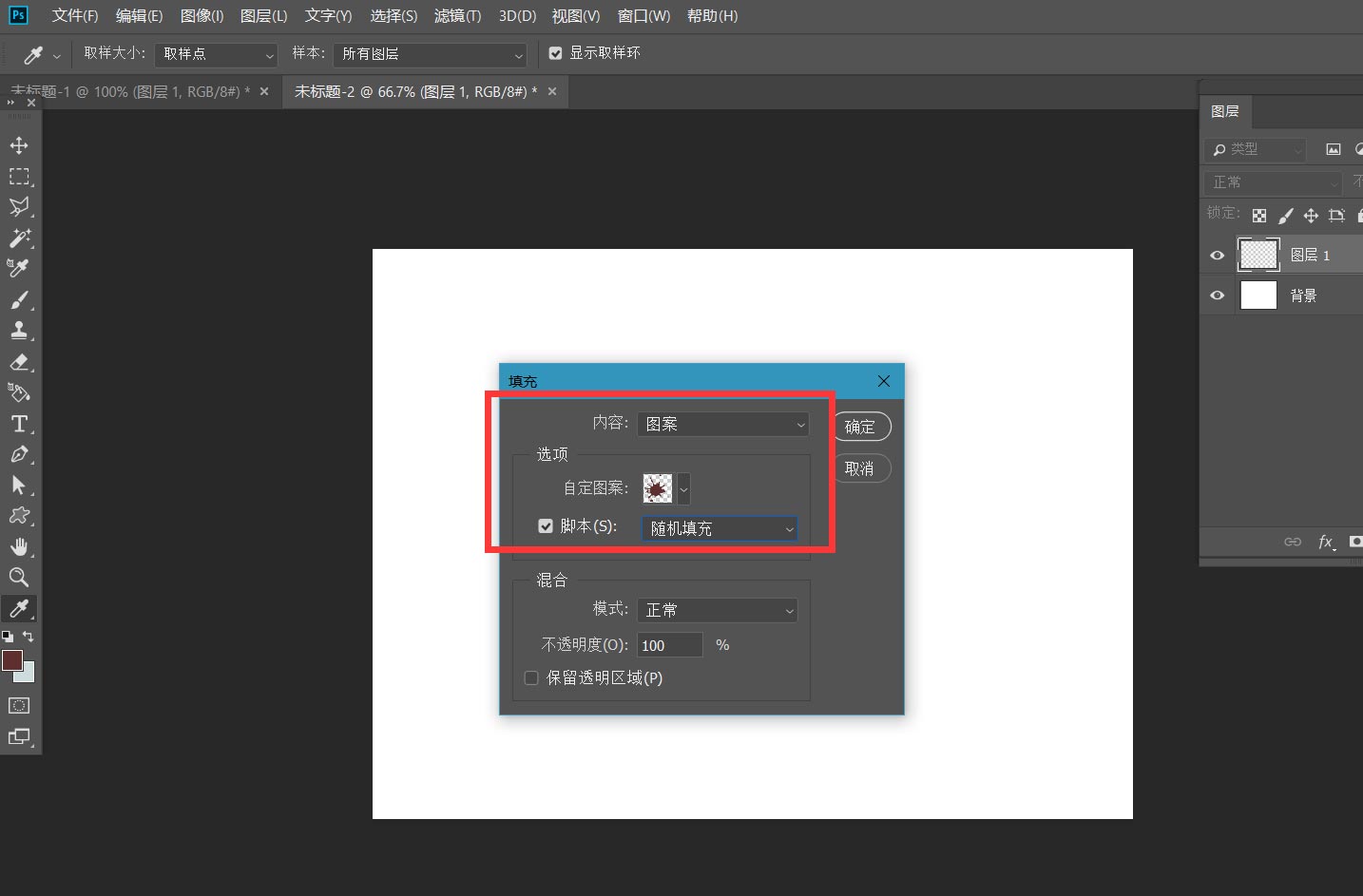
最后,我们调节随机填充的参数,如下图,就得到了彩色喷溅的图片效果。


以上就是ps水彩喷溅矢量素材的绘制方法,希望大家喜欢,请继续关注脚本之家。
相关推荐:
相关文章

ps制作立体风格漩涡? Photoshop快速制作立体漩涡矢量图的技巧
ps制作立体风格漩涡?ps中想要制作一款立体的漩涡图形,该怎么自己绘制这个立体效果呢?我们可以通过扭曲来实现,详细请看ps快速制作立体漩涡矢量图的技巧2022-06-02 ps怎么做白云效果?ps中想要直接制作出蓝天白云的适量背景图,该怎么制作这个背景图嗯?下面我们就来看看ps绘制蓝天白云矢量背景的技巧2022-05-20
ps怎么做白云效果?ps中想要直接制作出蓝天白云的适量背景图,该怎么制作这个背景图嗯?下面我们就来看看ps绘制蓝天白云矢量背景的技巧2022-05-20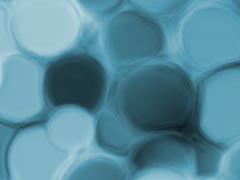 ps怎么做流体背景效果?想要自己制作一款充满流体朦胧感的背景,该怎么这孩子做流体背景天呢?下面我们就来看看流体背景矢量图ps设计技巧2022-05-18
ps怎么做流体背景效果?想要自己制作一款充满流体朦胧感的背景,该怎么这孩子做流体背景天呢?下面我们就来看看流体背景矢量图ps设计技巧2022-05-18 ps怎么绘制立体圆管?ps中想要绘制一个立体的圆管,该怎么绘制立体圆柱体呢?下面我们就来看看ps画圆柱体矢量图的技巧,详细请看下文介绍2021-11-17
ps怎么绘制立体圆管?ps中想要绘制一个立体的圆管,该怎么绘制立体圆柱体呢?下面我们就来看看ps画圆柱体矢量图的技巧,详细请看下文介绍2021-11-17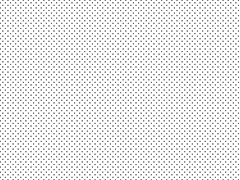 ps网点背景矢量图怎么做?ps中想要画网点背景,该怎么快速做网点背景嗯?下面我们就来看看ps滤镜设计网点背景素材的技巧,详细请看下文介绍2021-11-16
ps网点背景矢量图怎么做?ps中想要画网点背景,该怎么快速做网点背景嗯?下面我们就来看看ps滤镜设计网点背景素材的技巧,详细请看下文介绍2021-11-16 ps怎么做漂亮花纹背景矢量图?ps中想要制作一个花纹背景的矢量图,该怎么制作这个背景图呢?下面我们就来看看花纹背景素材ps制作过程2021-09-03
ps怎么做漂亮花纹背景矢量图?ps中想要制作一个花纹背景的矢量图,该怎么制作这个背景图呢?下面我们就来看看花纹背景素材ps制作过程2021-09-03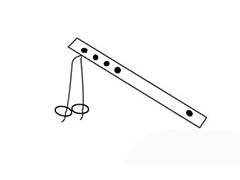 ps怎么手绘简笔画笛子矢量图?很喜欢笛子,想要画笛子图形,该怎么绘制呢?我们可以使用ps画笛子,下面我们就来看看详细的绘制过程2021-08-11
ps怎么手绘简笔画笛子矢量图?很喜欢笛子,想要画笛子图形,该怎么绘制呢?我们可以使用ps画笛子,下面我们就来看看详细的绘制过程2021-08-11 ps怎么设计建军海报矢量图?想要设计一款手绘风的建军海报,该怎么设计这种风格的矢量海报呢?下面我们就来看看ps做建军节手绘风海报的技巧,详细请看下文介绍2021-07-25
ps怎么设计建军海报矢量图?想要设计一款手绘风的建军海报,该怎么设计这种风格的矢量海报呢?下面我们就来看看ps做建军节手绘风海报的技巧,详细请看下文介绍2021-07-25 做图之前我们得先有个草稿,能将脑子里的构图大概地画出来,对一个图的全局大概你得了解的很清楚才行,今天的教程是一个人物的教程,希望大家能学到东西2021-05-27
做图之前我们得先有个草稿,能将脑子里的构图大概地画出来,对一个图的全局大概你得了解的很清楚才行,今天的教程是一个人物的教程,希望大家能学到东西2021-05-27 今天我们的教程是用PS绘制一个半透明的宇宙星球,并且星球的颜色用到了渐变色彩,因为用到了PS的渐变叠加工具和混合模式,让星球看起来更加充满神秘的色彩2021-05-24
今天我们的教程是用PS绘制一个半透明的宇宙星球,并且星球的颜色用到了渐变色彩,因为用到了PS的渐变叠加工具和混合模式,让星球看起来更加充满神秘的色彩2021-05-24





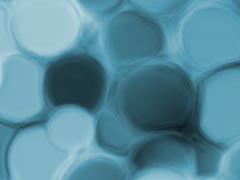

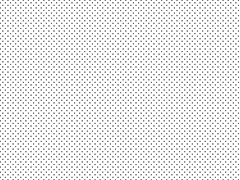

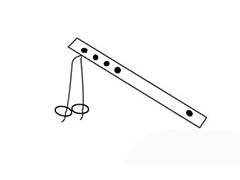



最新评论