ps+ai怎么设计气吞斗牛艺术字效果的海报?
Photoshop+illustrator设计气吞斗牛艺术字效果,效果如图,该怎么设计这款字体海报呢?下面我们就来看看详细的教程。

打开软件AI,将绘制好的字体形状的文件打开,源文件会给到大家,大家可以直接下载使用。

路径中有的线条是一端粗一端细的,我们可以使用【矩形工具】绘制一个矩形,调整两端的锚点,变成一端粗一端细的形状,接着调整为圆角。

接着选中矩形按住Alt键移动复制一个,旋转180度,选中其中一个选择上面的【新建画笔】,选择艺术画笔,新建一个笔触。

然后选择需要使用我们新建画笔的描边,选择【基本】下面已经新建好的画笔,就会对描边的线条进行修改。

接着打开软件PS,将AI中的线稿文件【Ctrl+C】复制,回到PS中,【Ctrl+V】粘贴进来,然后调整颜色,使用【油漆桶工具】对线稿里面镂空的形状进行上色。

对于交叉的线条,使用【钢笔工具】绘制框选的路径,【Ctrl+Enter】建立选区,对选区中交叉的线条进行擦除,接着分别新建图层,使用【油漆桶工具】对形状里面的颜色进行填充,对于留出白边的可以选择【编辑】-【描边】,填充上描边填充白边就可以了。

依次分别新建图层,使用【油漆桶工具】对各个部分填充上颜色,全选所有的上色图层,【Ctrl+E】合并图层。

接着新建图层,使用【画笔工具】连接上手绘板,这样笔触会有压感,使用【画笔工具】选择黑色,绘制出上面的细节纹理线条,使用【橡皮擦工具】擦除调整。

继续新建图层作为上色图层的剪切图层,使用【钢笔工具】绘制出交叉位置阴影的形状路径,【Ctrl+Enter】建立选区,调整颜色为深一点黄色,【Alt+Delete】对选区进行上色。

接着使用【画笔工具】对其他部分的暗部面的形状进行绘制,注意笔触的大小。

继续调整颜色,使用【画笔工具】绘制出下面和两侧形状上面暗部形状的颜色。

接着新建图层作为上色图层的剪切图层,使用【画笔工具】选择浅黄色,绘制出字体上面亮部的颜色。

然后调整颜色,使用【画笔工具】绘制出其他颜色上面亮部的颜色,接着绘制暗部面的图层,对暗部的面在进行添加。

相关文章
 想要设计一款喜糖铺子的标志图标,该怎么设计这款矢量图标呢?下面我们就来看看ps+ai设计喜糖铺子标志的技巧,详细请看下文介绍2022-08-09
想要设计一款喜糖铺子的标志图标,该怎么设计这款矢量图标呢?下面我们就来看看ps+ai设计喜糖铺子标志的技巧,详细请看下文介绍2022-08-09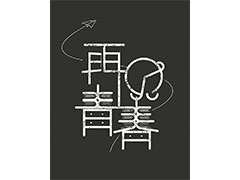 想要设计一款粉笔字字体,该怎么设计再见青春的字体呢?设计方法很简单,主要是思维,详细请看下文介绍2022-08-07
想要设计一款粉笔字字体,该怎么设计再见青春的字体呢?设计方法很简单,主要是思维,详细请看下文介绍2022-08-07 想要设计一款霜降的字体海报,该怎么设计呢?我们需要使用ai和ps一起设计,下面我们就来看看使用ps与ai设计霜降节气的中国风字体海报的技巧2022-08-07
想要设计一款霜降的字体海报,该怎么设计呢?我们需要使用ai和ps一起设计,下面我们就来看看使用ps与ai设计霜降节气的中国风字体海报的技巧2022-08-07 想要设计一款元宵节的创意字体,该怎么绘制一款元宵字体呢?下面我们就来看看ps结合ai设计一款字体的架桥,详细请看下文详细介绍2022-08-07
想要设计一款元宵节的创意字体,该怎么绘制一款元宵字体呢?下面我们就来看看ps结合ai设计一款字体的架桥,详细请看下文详细介绍2022-08-07 怎么设计端午海报?想要自己设计一款端午字体海报,该怎么设计呢?下面我们就来看看ps结合ai设计端午节复古风格字体海报的实例教程2022-08-03
怎么设计端午海报?想要自己设计一款端午字体海报,该怎么设计呢?下面我们就来看看ps结合ai设计端午节复古风格字体海报的实例教程2022-08-03 AI怎么制作凸起的字效果?ai中想要设计一款凸起的文字,该怎么这几这款字体呢?下面我们就来看看ai文字凸出效果的实现方法2021-09-19
AI怎么制作凸起的字效果?ai中想要设计一款凸起的文字,该怎么这几这款字体呢?下面我们就来看看ai文字凸出效果的实现方法2021-09-19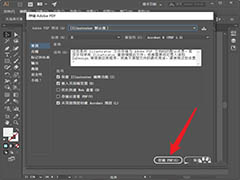
ai多个画板怎么另存为pdf文件? ai和ps导出pdf文件的区别
ai多个画板怎么另存为pdf文件?我们知道ps和ai都是可以把文件另存为pdf格式的,该怎么操作呢?下面我们就来看看ai和ps导出pdf文件的区别,详细请看下文介绍2021-06-22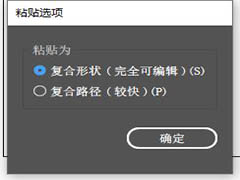 ai和ps怎么互相导入路径?这两款软件可以互通编辑图纸,想要将ai和ps中的路径共享,该怎么操作呢?下面我们就来看看AI和PS共享路径的技巧,详细请看下文介绍2021-06-21
ai和ps怎么互相导入路径?这两款软件可以互通编辑图纸,想要将ai和ps中的路径共享,该怎么操作呢?下面我们就来看看AI和PS共享路径的技巧,详细请看下文介绍2021-06-21 山茶花为中国的传统园林花木经常被文人画师画入画中,花瓣较大也是它的提个特点,今天咱们不用将他花在纸上,用PS与AI结合绘制出盛开的山茶花插画2021-05-27
山茶花为中国的传统园林花木经常被文人画师画入画中,花瓣较大也是它的提个特点,今天咱们不用将他花在纸上,用PS与AI结合绘制出盛开的山茶花插画2021-05-27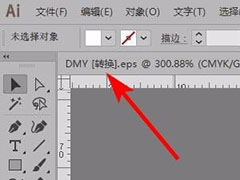
ai怎么去掉EPS文件中显示的转换? ai打开EPS文件有转换的解决办法
ai怎么去掉EPS文件中显示的转换?ai打开eps文件经常默认带转换两个字,每次改图都需要手动删除这两个字,怎么设置不显示呢?下面我们就来看看ai打开EPS文件有转换的解决办2021-05-16





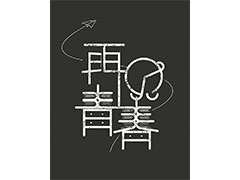




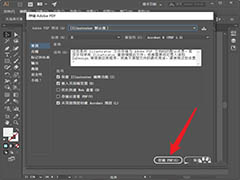
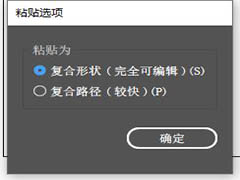

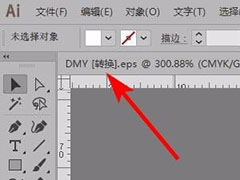
最新评论