ps怎么做冰淇淋融化字体效果? Photoshop雪糕融化效果艺术字设计技巧
Photoshop设计雪糕融化效果艺术字,效果如图。
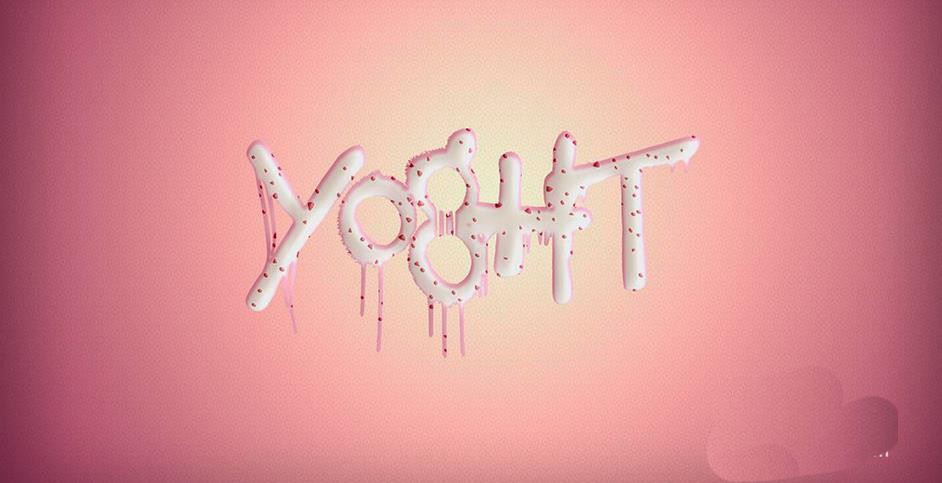
打开PS,【打开】之前准备好的背景素材。
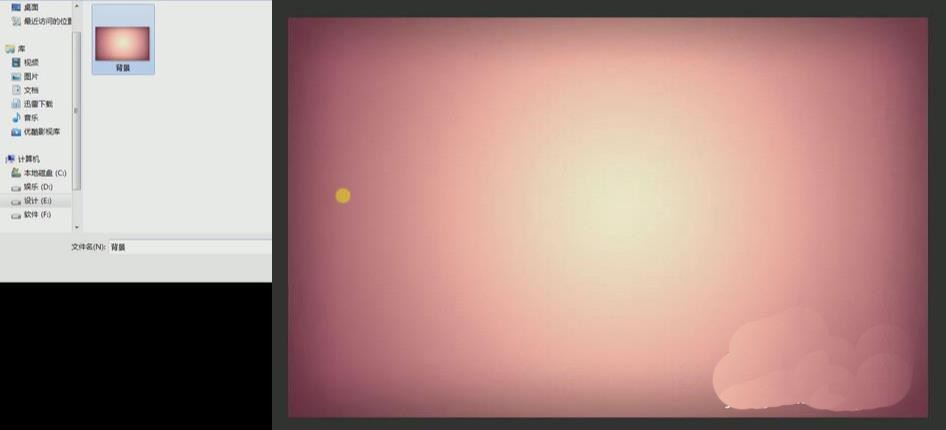
【文字工具】输入文案“yoght”,字体为Poisoned Paradigm。【自由变换】调整文案的大小和位置,移动到背景中央。
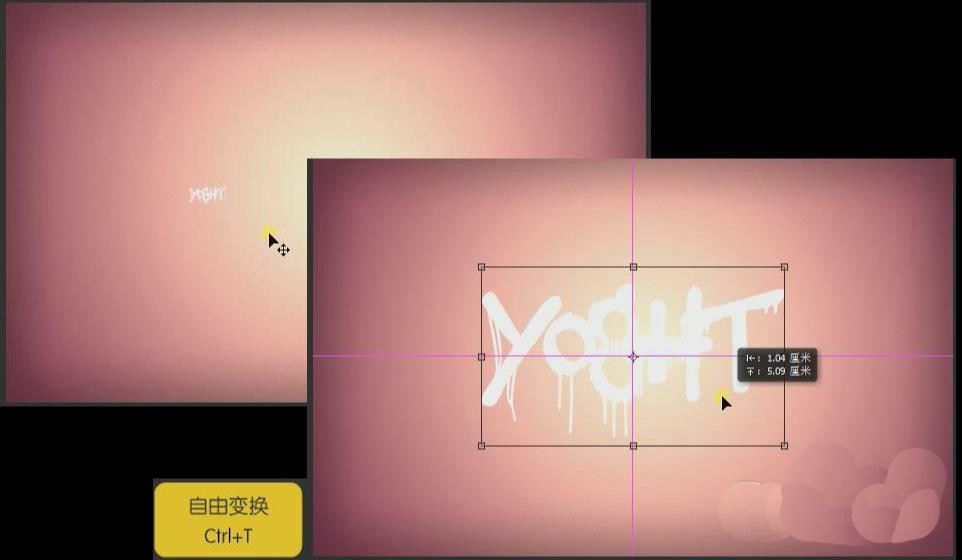
【双击】文字图层,进入【图层样式】-【斜面和浮雕】,参数:深度42%,大小27px,取消使用全局光,角度170°,高度53°,等高线为第二个图形,高光模式为线性减淡,颜色如图,不透明度为19%,阴影模式为线性加深,颜色如图,不透明度为83%。
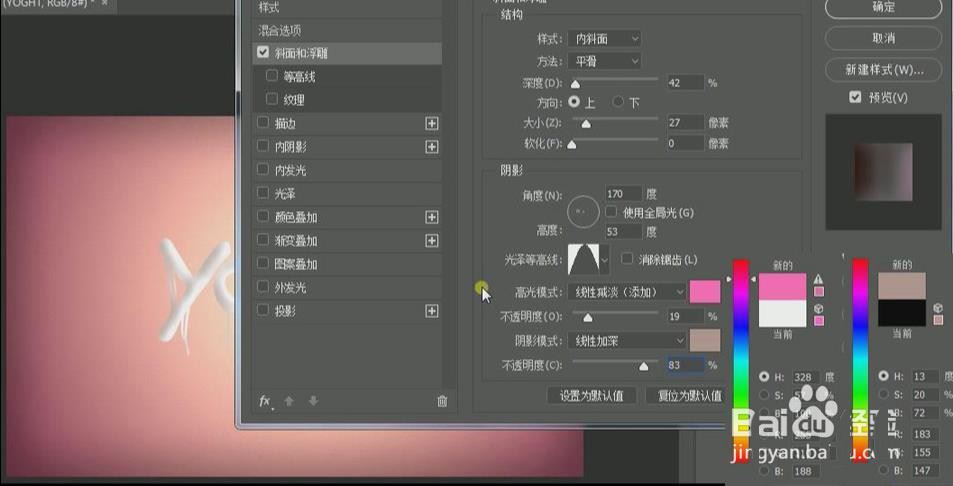
【图层样式】-【纹理】,选择最后一个图案,将深度调整为10%。
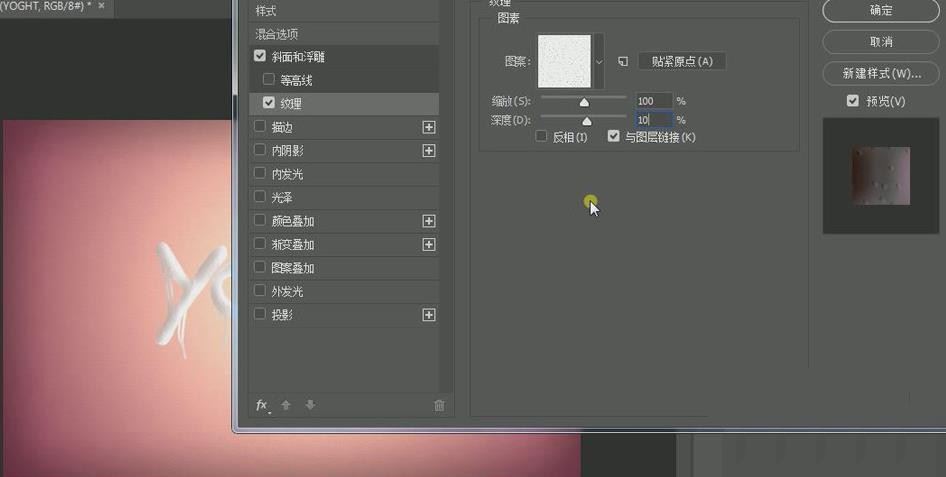
【图层样式】-【内阴影】,参数:混合模式为线性加深,颜色如图,不透明度为100%,取消使用全局光,阻塞43%。
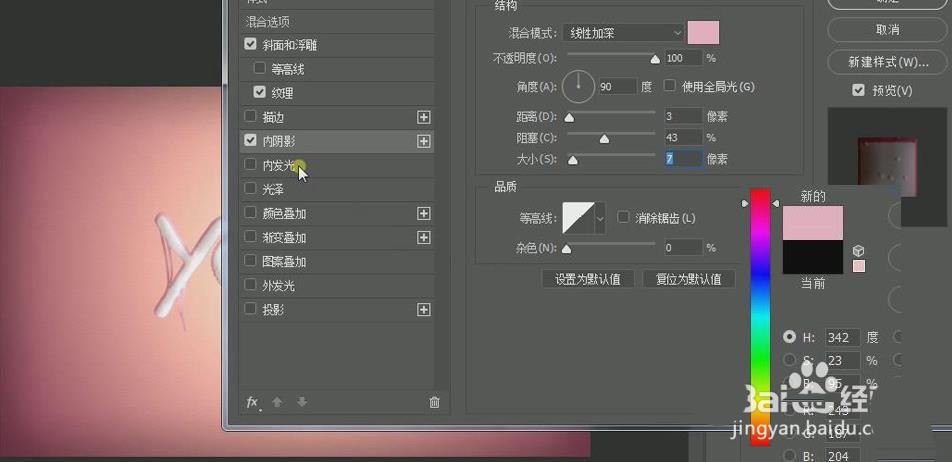
【图层样式】-【内发光】,参数:混合模式为线性加深,不透明度17%,填充颜色如图,图素源为居中,阻塞为53%,大小为13px,选择如图等高线,勾选消除锯齿,范围为100%。
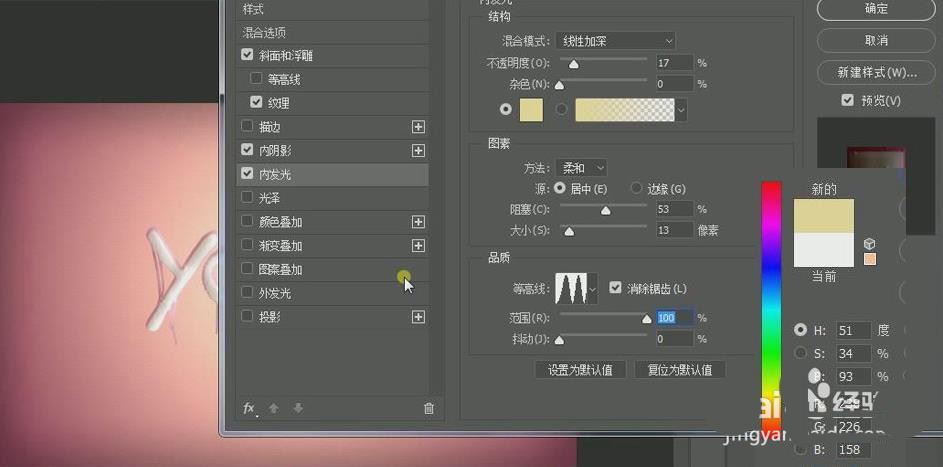
【图层样式】-【图案叠加】,填充一个图案,点击确定。
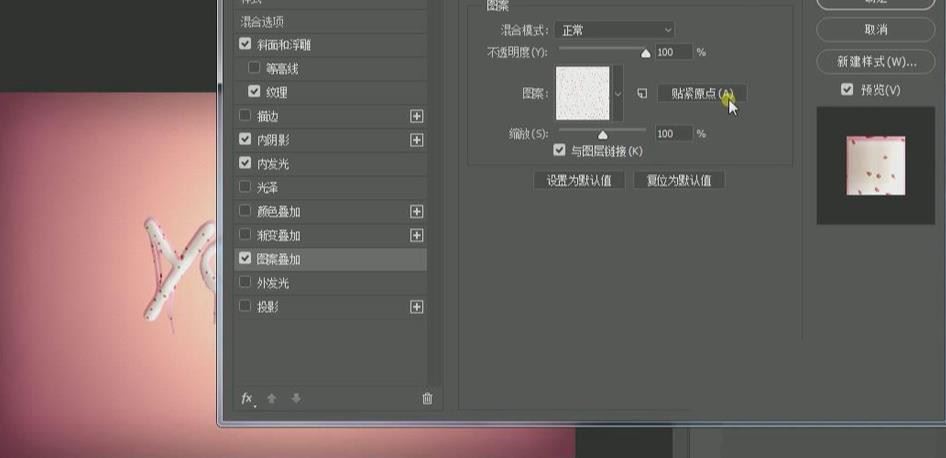
最终效果完成。
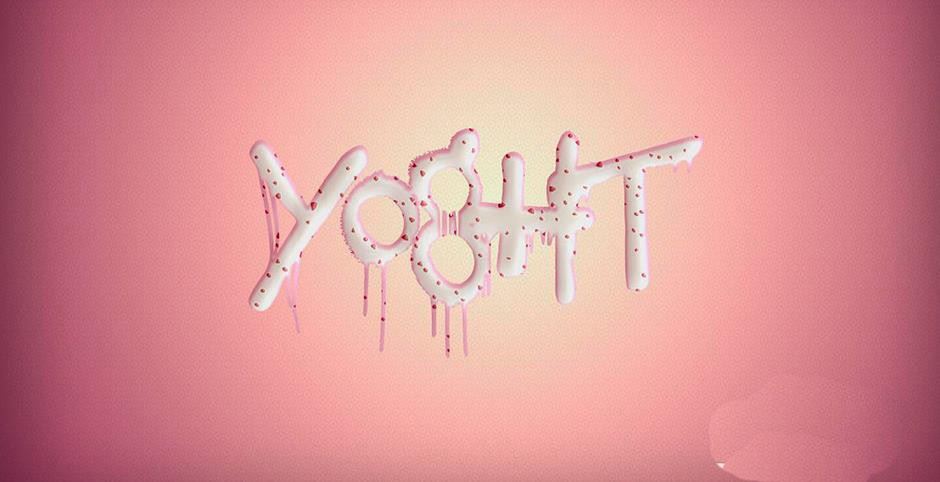
以上就是Photoshop雪糕融化效果艺术字设计技巧,希望大家喜欢,请继续关注脚本之家。
相关推荐:
相关文章
 气体文字怎么设计?想要设计一款烟雾字体,像是美食散发出来的热气变成的文字,该怎么设计呢?下面我们就来看看PS结合AI设计端午蒸汽艺术字的技巧2022-09-06
气体文字怎么设计?想要设计一款烟雾字体,像是美食散发出来的热气变成的文字,该怎么设计呢?下面我们就来看看PS结合AI设计端午蒸汽艺术字的技巧2022-09-06
ps怎么设计蒙版字体? Photoshop青艺术字的设计方法
ps怎么设计蒙版字体?ps中想要设计一款文字,能通过文字看到背景,该怎么设计呢?下面我们就来看看Photoshop青艺术字的设计方法,详细请看下文介绍2022-09-06
ps怎么设计一款开花的春字? ps桃花枝制作春艺术字体的技巧
ps怎么设计一款开花的春字?ps中想要设计一款桃花枝摆出来的文字,有的地方还开花了,该怎么设计呢?下面我们就来看看ps桃花枝制作春艺术字体的技巧2022-09-05
ps怎么设计甜品主题的LOVE艺术字海报? ps美食字体海报设计技巧
ps怎么设计甜品主题的LOVE艺术字海报?甜品想要设计一款甜品海报,该怎么设计热爱甜品的字体呢?下面我们就来看看ps美食字体海报设计技巧2022-09-02 在推广京剧的时候,想要使用毛笔字体来设计一幅海报,该怎么设计呢?下面我们就来看看PS和AI设计京剧毛笔艺术字海报的技巧,详细请看下文介绍2022-09-02
在推广京剧的时候,想要使用毛笔字体来设计一幅海报,该怎么设计呢?下面我们就来看看PS和AI设计京剧毛笔艺术字海报的技巧,详细请看下文介绍2022-09-02
ps怎么设计六一儿童节快乐艺术字体? 儿童节艺术字手写字体设计方法
ps怎么设计六一儿童节快乐艺术字体?儿童字体会充满想象,想要设计一款艺术字,该怎么设计呢?下面我们就来看看ps儿童节艺术字手写字体设计方法2022-09-01 ps怎么设计大酱字体?想要宣传自己的大酱,该怎么做一款宣传海报呢?下面我们就来看看酱大师艺术字体ps设计技巧,详细请看下文介绍2022-09-01
ps怎么设计大酱字体?想要宣传自己的大酱,该怎么做一款宣传海报呢?下面我们就来看看酱大师艺术字体ps设计技巧,详细请看下文介绍2022-09-01 ps怎么设计发布会海报?发布会一般都会先出一款预告海报,该怎么设计这款海报的字体呢?下面我们就来看看ps发布会艺术字体海报的画法2022-09-01
ps怎么设计发布会海报?发布会一般都会先出一款预告海报,该怎么设计这款海报的字体呢?下面我们就来看看ps发布会艺术字体海报的画法2022-09-01
ps怎么设计中国风的艺术字体? Photoshop画旺财艺术字的技巧
ps怎么设计中国风的艺术字体?想要使用金色和红色作为主调,设计一款充满中国风的字体,该怎么设计呢?下面我们就来看看Photoshop画旺财艺术字的技巧2022-08-23 ps+ai怎么设计手写字体?想要设计一款字体,该怎么设计呢?下面我们就来看看使用ps和ai设计秀丽笔触手写艺术字设计技巧,详细请看下文介绍2022-08-20
ps+ai怎么设计手写字体?想要设计一款字体,该怎么设计呢?下面我们就来看看使用ps和ai设计秀丽笔触手写艺术字设计技巧,详细请看下文介绍2022-08-20













最新评论