Photoshop制作透明浮雕水印文字教程
发布时间:2013-07-18 11:26:00 作者:佚名  我要评论
我要评论
今日就抽空为各位好好介绍一下,到底要怎么样正确来使用图层面板中的填充,本教程用透明浮雕字的制作来作解说

Step1
第一步,先开啟任意的图档,并运用工具箱/ 文字工具,并於画面中输入文字。

接下来开啟图层面版,并将填满设為0%,此时画面中的文字则会被隐藏起来,这是正常的。
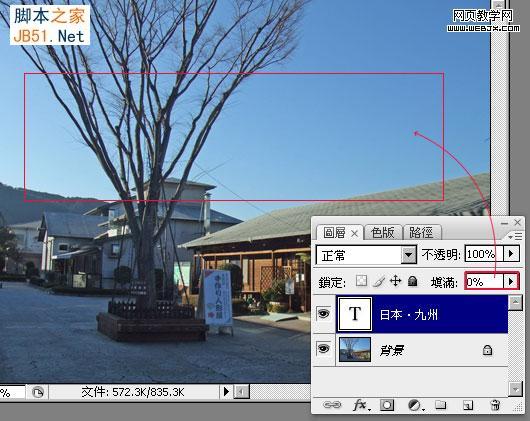
新增图层样式 / 斜角与浮雕,并设定如下,神奇的事来了,发现了吗?画面中的文字周围產生了浮雕样式的效果,这代表什麼意思呢?若是运用Photoshop中的填满功能,将填满设為0时,代表只要取色块的范围,并且能正常显示图层样式的效果而不会受影响,这有别於不透明度,若是调整不透明度时,不但色块会变透明,连样式也会一起受影响。
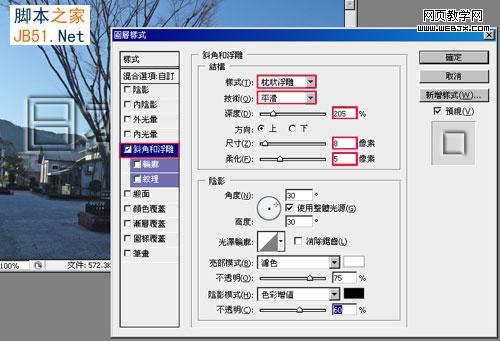
接著依序的做完下图中的设定。
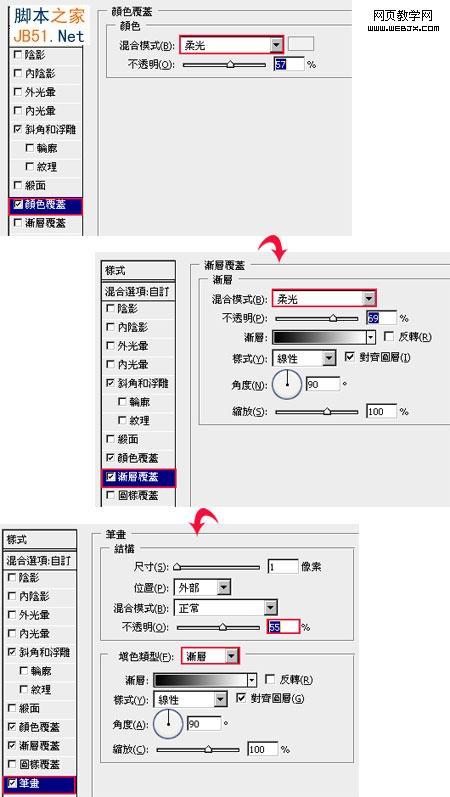
做完上步骤后,按下确定钮,看到了吗?呵呵~已成功的实作出透明浮雕字,是不是很简单啊~早期若要实作透明浮雕字,都想要经由色版的运用,才有办法製作出此效果,但现在只要运用填满跟图层样式就可轻鬆的将它实作出来。

相关文章
- 这篇文章主要介绍了Photoshop快速去除小面积水印的方法,需要的朋友可以参考下2014-04-02
Photoshop(PS)把自己的手写签名制成作品水印效果教程
用Photoshop(PS)如何把自己的手写签名制成作品水印效果的呢?有什么好的方法吗?下面小编就为大家介绍一下,希望会对大家有所帮助2014-03-31- 文字与摄影图片的排版最近很流行,在各大微博、社区博客都有,有的做成小清新、有的做成可爱的等等2014-01-20
- 无论是在网上发表自己的文章,还是在购物网站上晒单。自己亲手拍下来或接下来的图片都想打上自己专有的标志以是区分。用Photoshop给图片批量加水印其实很简单。用一个动作2013-12-21
- Photoshop简单快速给照片添加半透明水印2010-06-15
- Photoshop简单给图片添加隐形水印2010-02-13
- 图层面板中不难看到填充这东东,但应该有不少朋友视它而不见吧!2010-01-25
- 原图 效果图 副标题 教程方法: 练习素材 效果图2009-04-17
 本例介绍使用PS制作透明水印的方法,主要通过输入文字,添加图层样式完成最终效果,朋友们可以自己动手试下,制作一个属于自己的水印吧。 我们见过很多水印,有没有想过2008-10-17
本例介绍使用PS制作透明水印的方法,主要通过输入文字,添加图层样式完成最终效果,朋友们可以自己动手试下,制作一个属于自己的水印吧。 我们见过很多水印,有没有想过2008-10-17- 本教程主要是介绍水印的去除的非常实用方法。思路:先把复制一个完整的水印,如果没有自己就做一个也可以,然后把水印移到要去除的水印上面改边下图层混合模式就可以。方法2008-10-06



最新评论