UEFI+GTP模式下使用GHO文件安装WIN7或WIN8系统图文教程详解
UEFI+GPT是未来的趋势,虽然现在MBR依然大当其道,但随着硬盘体积的发展,被取代也是不可避免的。而且现在新出的手提或原装机,均是UEFI+GPT模式的。在这个情况下,学习在这个模式下怎么用GHO文件克隆系统也是非常必要的。以下教程是在VM环境下进行的,如果在实体机中安装,则有2个地方需要注意:一是支持EFI的PE ISO文件要装进U盘,二最后一步在CMOS中需要修改为UEFI启动。其他步骤均相同
本教程由OS_Home独立测试,创作和编辑。
环境及工具:
VM10.0.0
教程:
1、进入64位WIN8 PE

2、修改成GPT分区
这里要注意的是,如果你当前硬盘已经有数据了,且不想影响数据,则请下载DiskGenius专业版,并运行64位专业版。因为PE里的DiskGenius是免费版,不支持在数据无损的情况下MBR转GPT或GPT转MBR。这里实验的环境是空硬盘,所以直接建立GPT分区。如下图:










3、拷贝下载的GHO文件进去。如果是虚拟机,你可以关闭虚拟机,使用映射的方法从当前磁盘复制进虚拟机。你也可以通过U盘拷贝进去。如果是实体机,通过U盘拷贝吧。。。
4、用PE里面的GHOST工具把GHO克隆进C盘。如下图:


5、输入命令把启动信息指去你的ESP分区。如下图:


6、到此基本已经完成了,如果你的环境是VM虚拟机,则需要用记事本打开虚拟机的vmx文件,在最后添加firmware = "efi"这一行。然后重新开机,等系统自动安装一直到最后的完成即可。如果是实体机请进CMOS设置为UEFI启动,然后等系统自动安装一直到完成。下图是VM的设置




终结:至此系统已经装完了,本实验我测试使用的是月影Win8.1pro x64 纯净王 64位专业版 2.1 而之前经过测试WIN7 64位也是没问题的。因此UEFI+GPT下装系统并非这么复杂,用光盘装微软原装系统,我就不再说了,那个更简单。大家有什么更好的安装方法,或者有什么错误反馈,可以通过评论告诉我。
相关文章
- win8系统IE10浏览器下淘宝的支付宝安全控件在安装的时候却提示目前无法访问Windows SmartScreen筛选器,导致淘宝帐号不能登录,那么如何让解决支付宝插件的安装问题2013-08-29
StrokesPlus Win8系统鼠标手势设置教程图文详细介绍
作为WIN8的忠实用户,对IE10的速度情有独钟,又对chrome的鼠标手势爱不释手。今日找到一款完美适用win8的一款鼠标手势StrokesPlus,推荐给大家并附上简单教程2013-09-13- 本文主要为大家介绍支持Win8开启无线wifi热点的软件,现在普遍使用的方法是bat的命令,对于菜鸟来说,这种方式复杂而且不方便,有个这款软件后,菜鸟也可以轻松用 win8创建2013-12-25
- 使用系统安装器WinNTSetup汉化版工具软件安装,对于WinNTsetup如何使用不熟悉,结果在网上搜索了很久还是没有搜索到WinNTsetup如何使用的教程2013-12-28
- 每次我们插入U盘,系统系统都会自动询问你是否需要启用u盘系统加速,U盘真的能为我们的Win7/Win8系统加速吗?下面就与大家一起探讨下2014-07-02
- u盘怎么装win8系统,想知道的朋友可以看一下本篇文章,主要向大家介绍的是U盘装Win8系统的详细流程2014-07-05
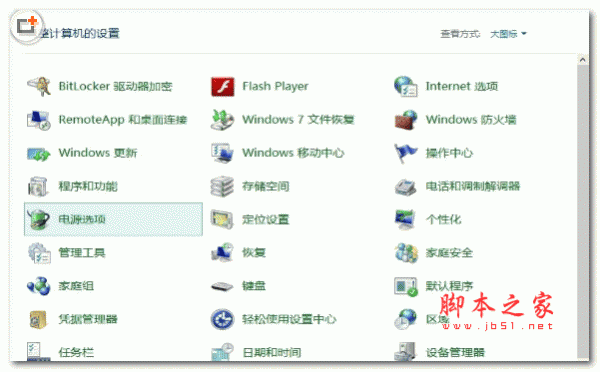 本文主要介绍了Win8系统首次启动时黑屏硬盘灯不亮的解决方法,针对近期大多数体验win8系统的用户出现了头疼问题,win8关机状态下,第一次启动过了LOGO画面黑屏,硬盘灯不亮2015-03-06
本文主要介绍了Win8系统首次启动时黑屏硬盘灯不亮的解决方法,针对近期大多数体验win8系统的用户出现了头疼问题,win8关机状态下,第一次启动过了LOGO画面黑屏,硬盘灯不亮2015-03-06 这篇文章主要介绍了Win8系统设置禁止电脑开机启动项以提升开机速度的具体方法,需要的朋友可以参考下2015-03-06
这篇文章主要介绍了Win8系统设置禁止电脑开机启动项以提升开机速度的具体方法,需要的朋友可以参考下2015-03-06 这篇文章主要介绍了Win8系统下左撇子如何设置用左手使用鼠标的具体步骤,,需要的朋友可以参考下2015-03-06
这篇文章主要介绍了Win8系统下左撇子如何设置用左手使用鼠标的具体步骤,,需要的朋友可以参考下2015-03-06


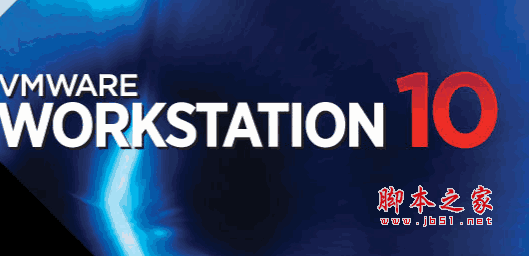
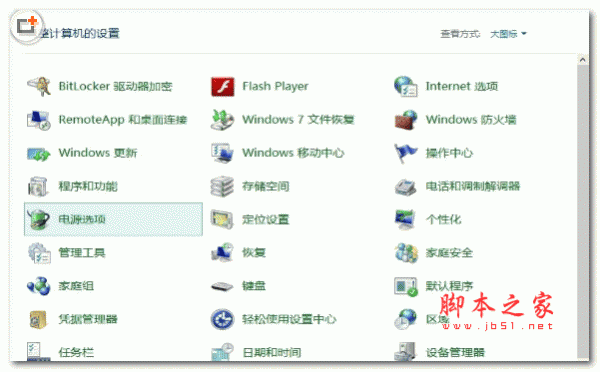


最新评论