vmware workstation11.0虚拟机安装图文教程以及vmware11.0下载地址
vmware workstation11.0虚拟机安装图文教程来啦~VMware Workstation11.0正式发布下载,还能支持win10 哦~vmware workstation虚拟机允许一个电脑上运行多个操作系统,那么vmware workstation11.0怎么安装呢?下面就和小编一起去看下安装教程吧。
vmware workstation11虚拟机安装图文教程:
1.下载完成之后双击运行进入软件安装界面
2.点击下一步即可
3.接受服务条款之后,继续点击下一步
4. 安装类型可以选择自定义也可以选择典型的安装,初学者可以直接使用典型就行, 这里以自定义为例
5.安装的路径可以自定义也可以默认,之后选择下一步
6.这里演示的是自动的路径,
7.这里可以更改共享虚拟机默认存储位置,一般来说比较少用到共享这个功能
8.这里演示的是修改了下位置,端口号默认即可
9.可以去掉产品更新
10. 去掉帮助改善
11. 进入安装过程
12. 输入密钥
13.安装全部完成
14.一般虚拟机的存储占用的空间比较大,所以建议自定义一个存储的路径,不要放在C盘的路径,点击编辑-首选项-工作区,然后输入一个自定义的存储位置,点击确定
相关文章
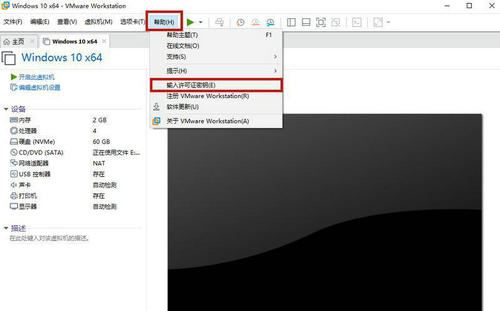
VMware Workstation Pro 16激活秘钥/序列号/许可证秘钥分享 附激活教程
VMware Workstation Pro激活秘钥/序列号/激活码分享!VMware Workstation Pro是一款功能强大的桌面虚拟机软件,但是此款软件需要激活才能使用全部功能,所有今天脚本之家小2022-10-19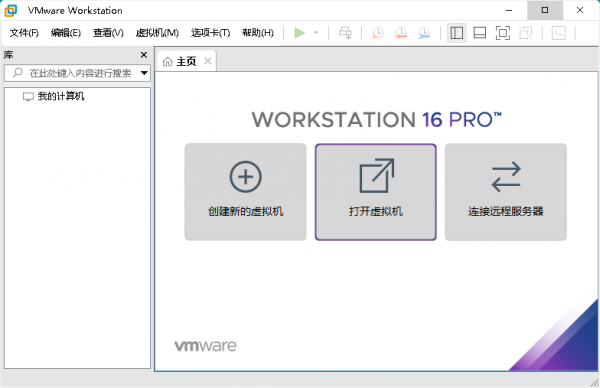
VMware Workstation PRO 10-16许可证秘钥分享 附安装步骤
VMware Workstation Pro 16的激活秘钥是什么?很多网友想获得免费试用的激活秘钥,在网上搜索很久也没有找到能够使用的注册码,所以今天脚本之家小编给大家分享一组VMware2020-11-20
虚拟机VMware Workstation PRO 16正式版安装图文教程(附下载)
VMware Workstation Pro16是一个功能强大的虚拟机软件,可在虚拟机同时运行各种操作系统,进行开发、测试、演示和部署软件,本文带来最新Workstation PRO 16激活安装方法,2020-09-16
虚拟机 vmware workstation pro 15最新许可证密钥 附图文激活步骤
VMware Workstation Pro专业版怎么激活呢?下面脚本之家之家给大家手机了10-15版本的有效注册码,只要输入进去即可免费获得全部的使用权限,需要的朋友不要错过哦2020-03-15
VMware Workstation Pro15虚拟机详细安装教程(附下载)
VMware Workstation 15是一款最先进的虚拟化软件,中文名“威睿工作站”,提供用户可在单一的桌面上同时运行不同的操作系统,和进行开发、测试 、部署新的应用程序的最佳解2018-09-26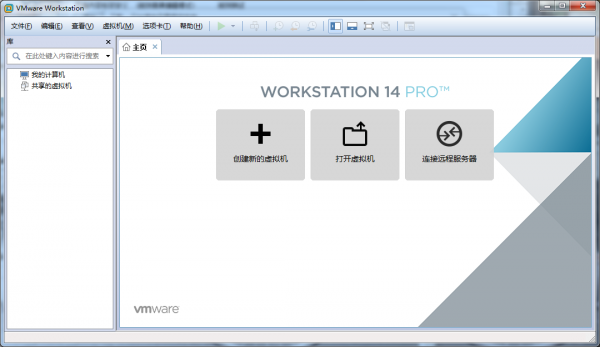
VMware Workstation 14 Pro精简版安装破解图文详细教程(自带永久激活密
VMware Workstation 14 Pro精简版是一款基于官网原版制作的精简破解版,精简一些不常用组件,减小安装体积,VMware14精简版自带许可证密钥,安装完成后自动永久激活,本文2017-12-28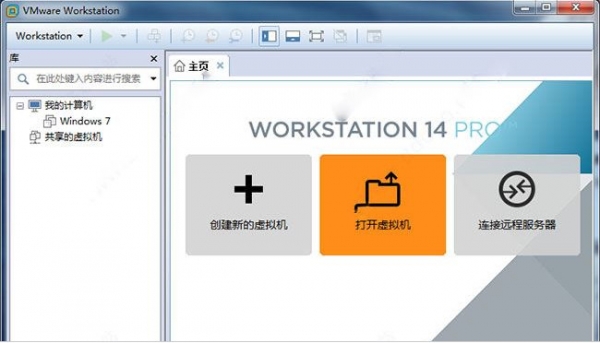
VMware Workstation Pro14虚拟机破解版安装破解教程(附破解下载)
VMware Workstation Pro 14桌面虚拟机软件兼容win7、win8、win10等操作系统,且支持Linux、Unix等操作系统的安装测试,新版本增强了对 Windows 10 创意者的支持以及Ubuntu2017-09-29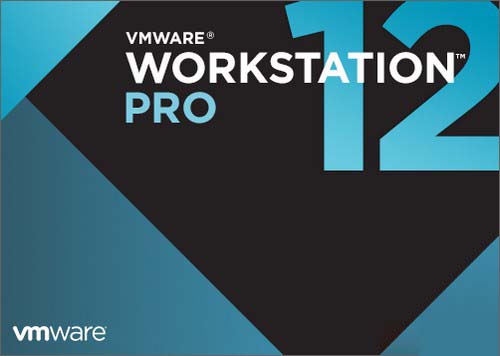
Win10 64位安装Vmware Workstation 12图文详细教程(附激活方法)
Vmware Workstation 12是一款可以在Win10 64位操作系统上的运行的专业虚拟机软件,本文主要为大家图文详细介绍64位win10安装Vmware Workstation 12的方法以及有效的激活步2017-03-16VMware Workstation专业虚拟机软件12.1.1更新内容
VMware Workstation专业虚拟机软件12.1.1版本更新中有不少问题都得到了修复,包括运行图形工具软件时会导致虚拟机崩溃等诸多问题,提升了虚拟机稳定性。来看看吧2016-04-26VMware Workstation 12永久密钥 VMware Workstation 12下载注册问题汇
VMware Workstation 12是一款功能最强大的虚拟机软件,VMware v11官方开始已经抛弃了对32位系统支持,安装包体积从而大幅减小,进行开发、测试、演示和部署软件2015-12-09



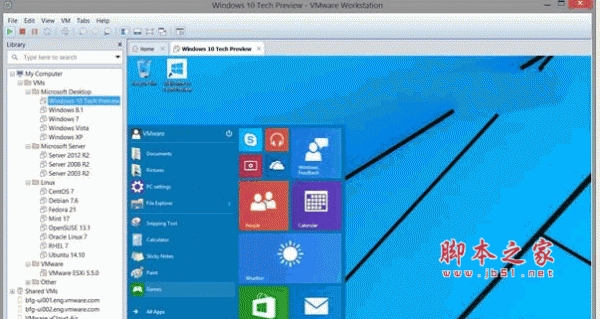
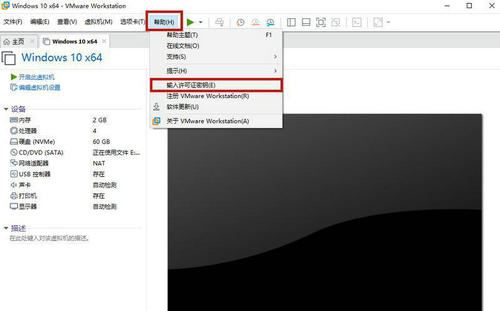
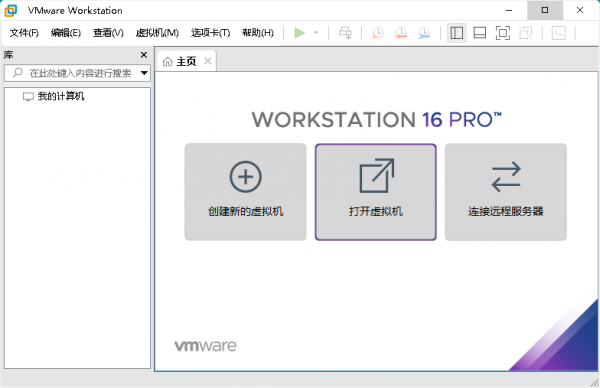



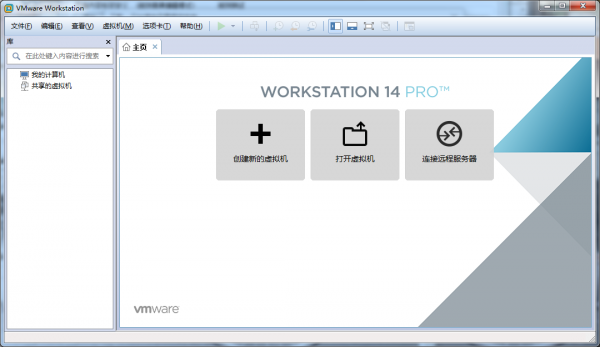
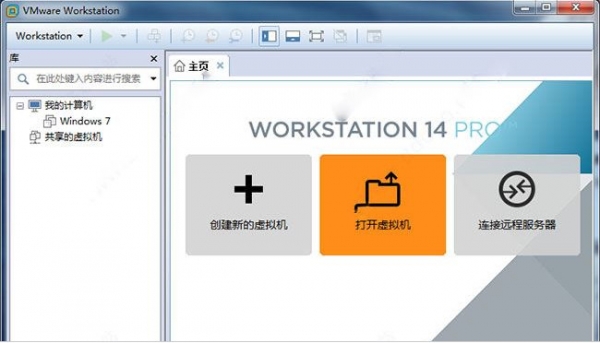
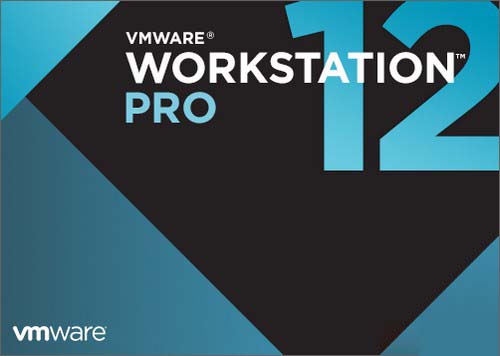
最新评论