chrome如何设置新标签页? 谷歌浏览器自定义新标签页的技巧
默认情况下,Chrome 中的新标签页会显示 Google 搜索和您最常访问的网站的「快捷方式」。如果不喜欢这个默认设置,可以自定义新标签页以满足您的需求。

本文将介绍多种方法来自定义 Chrome 新标签页,例如更改背景和快捷方式、删除项目以及更改默认搜索引擎。
在 Chrome 中打开新标签页
在 Chrome 中打开新标签页的常用方法有三种:
- 使用Ctrl + T或⌘Command + T快捷键
- 点击标签栏右侧的「打开新的标签页」图标

Chrome 打开新标签页
- 从 Chrome 菜单中选择「打开新的标签页」

Chrome 打开新标签页
推荐阅读:Chrome 浏览器快捷键汇总
在 Chrome 中自定义新标签页「快捷方式」
在 Chrome 新标签页上重新排列「快捷方式」
Chrome 浏览器的新标签页默认显示您「最常访问的网站」快捷方式。如果您不喜欢它们的排列顺序,可以对它们进行重新排列:
1、打开一个新标签页。
2、点击并按住您想要移动的快捷方式,将其拖到想要的位置以重新排序。

标签页「快捷方式」排序
「最常访问的网站」模式是 Chrome 自动排序,无法手动;仅「我的快捷方式」模式可以手动排序。
在 Chrome 新标签页中删除「快捷方式」
如果您不想在新标签页上显示某些特定的快捷方式,可以轻松地将它们删除:
1、打开一个新标签页,将鼠标悬停在想要删除的快捷方式上。
2、点击快捷方式右上角的 X。

在 Chrome 新标签页中删除「快捷方式」
3、当您删除一个快捷方式时,屏幕左下角会显示一条消息提示几秒钟,说明该快捷方式已被删除。在消息消失之前,可以通过单击「撤消」来恢复此操作。您还可以单击「全部恢复」来恢复 Chrome 中所有快捷方式的显示。

在 Chrome 新标签页中删除「快捷方式」
在 Chrome 新标签页中添加「自定义快捷方式」
新标签页默认使用「最常访问的网站」模式显示快捷方式,它会根据您的浏览历史自动更改。如果您不喜欢这种方式,可以切换到「我的快捷方式」模式,手动创建自己的快捷方式。通过自定义快捷方式,我们甚至可以将 Heimdall 替换掉:
1、打开一个新标签页——点击右下角的「自定义 Chrome」按钮。

自定义 Chrome
2、在弹出窗口左侧选择「快捷方式」——在右侧切换成「我的快捷方式」模式——点击「完成」。

在 Chrome 中选择「我的快捷方式」
3、点击「添加快捷方式」在新标签页上添加一个新的自定义快捷方式。

添加 Chrome 标签页快捷方式
4、在「添加快捷方式」对话框中,输入快捷方式的「名称」和「网址」——点击「完成」。

添加 Chrome 标签页快捷方式
新增的快捷方式将显示在新标签页上,并在屏幕左下角显示一条几秒钟的消息提示。您可以在提示消息消失之前单击「撤销」来取消此操作,也可以点击「恢复默认快捷方式」以恢复显示 Chrome 的原始默认快捷方式。
相关文章
 Chrome浏览器引入了一个称为内存节省程序,该功能可以将一段时间内未使用的闲置标签页置于休眠状态以节省内存,该怎么使用这个模式呢?详细请看下文介绍2024-07-15
Chrome浏览器引入了一个称为内存节省程序,该功能可以将一段时间内未使用的闲置标签页置于休眠状态以节省内存,该怎么使用这个模式呢?详细请看下文介绍2024-07-15
chrome硬件加速怎么关?chrome浏览器打开或关闭硬件加速的技巧
Chrome浏览器使用卡顿的话就可以开启硬件加速,该怎么操作呢?但是开启后会遇到黑屏等情况,下面我们就来看看Chrome硬件加速的开启和关闭方法2024-07-15
chrome浏览器网变慢变卡怎么办? 浏览器加载网页很慢的多种解决办法
在使用谷歌浏览器的时候我们经常需要打开多个网页,不少用户发现有些网页打开速度非常慢,影响使用感受,那么这个时候我们可以在设置里进行修改,提升网页打开速度,下面我2024-07-15 想要使用浏览器录屏,谷歌浏览器中内置有录屏功能,能够满足用户对浏览器界面内容的录制需求,可是谷歌浏览器录屏功能在哪里找呢?详细请看下文介绍2024-07-09
想要使用浏览器录屏,谷歌浏览器中内置有录屏功能,能够满足用户对浏览器界面内容的录制需求,可是谷歌浏览器录屏功能在哪里找呢?详细请看下文介绍2024-07-09
谷歌浏览器标签页搜索功能在哪? chrome设置标签页搜索的技巧
对于许多使用谷歌浏览器的用户来说,他们正面临着一个问题:如何设置谷歌浏览器的标签页搜索功能?为了解答这一疑惑并帮助用户解决问题2024-07-06
谷歌浏览器怎么设置USB设备? Chrome关闭USB连接的教程
电脑用户在使用Google Chrome谷歌浏览器时可以根据个人的实际需求设置USB设备,现在想要关闭,该怎么操作呢?详细请看下文介绍2024-07-01
怎么关闭chrome自动更新? Windows系统禁止Chrome自动更新教程
chrome浏览器会自动更新,但是也有不少的用户们不喜欢自动更新这个功能,那么要谷歌浏览器怎么关闭自动更新?详细请看下文介绍2024-06-24
谷歌浏览器点击书签怎么打开新标签页? chrome新标签页打开设置技巧
谷歌浏览器每次点击标签打开的都是上次浏览器的页面,想要打开新的标签页,该怎么设置呢?下面我们就来看看详细的教程2024-05-14
mac的谷歌浏览器打开网页特别慢? Chrome网页响应时间过长的解决办法
mac版的谷歌浏览器访问网页的时候出现了响应时间过长导致网页打不开的情况,我们点击系统编好设置,然后选择网络下的高级设置来进行设置就可以了,详细请看下文介绍2024-05-07
扩展的访问权限怎么打开? chrome谷歌浏览器设置扩展的访问权限的技巧
想要设置扩展的访问权限,用户们可以直接的打开谷歌浏览器设置下的扩展图标,然后找到管理扩展程序选项来进行操作就可以了2024-05-05



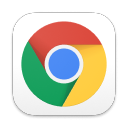

最新评论