vscode配置出现错误怎么办? vscode配置使用相关问题汇总
配置如下
{
"editor.minimap.enabled": false,
"editor.fontSize": 12,
"editor.fontLigatures": false,
"editor.fontWeight": "normal",
"debug.console.fontSize": 12,
"window.zoomLevel": 1.1//整个程序字体大小
}四、vscode资源管理隐藏指定文件
打开 VSCode 设置:


根据项目需要,可以勾选gitignore文件、

五、vscode使用os.system(cmd),cmd为 python -m pytest -k...执行自动化程序时,提示ModuleNotFoundError
当你在 Visual Studio Code (VSCode) 中使用 os.system() 函数来执行命令行指令时,如 os.system('python -m pytest -k'),实际上是在当前工作区的一个子进程中执行该命令。
这意味着该子进程将继承调用它的 Python 脚本的环境变量。
然而,在某些情况下,特别是在使用虚拟环境或特定的工作空间目录结构时,子进程可能无法访问到预期的 Python 路径或模块,从而导致模块找不到等问题。
在 Windows 环境下,如果你需要确保 os.system() 调用能够访问到工作空间内的模块,就需要在 VSCode 的设置中明确地将 PYTHONPATH 环境变量设置为工作空间的根目录。这是通过修改 settings.json 文件来实现的,具体做法如下:
{
"terminal.integrated.env.windows": {
"PYTHONPATH": "${workspaceFolder}"
}
}这段配置告诉 VSCode 在 Windows 终端中加入当前工作空间的根目录作为 PYTHONPATH 的一部分。
当在 VSCode 的终端中运行任何命令时,包括通过 os.system() 运行的命令,都将能够识别到工作空间内的模块。
这样做的好处是确保了无论你在何处运行 Python 脚本(即使是在子进程中),它都能够找到所需的模块,特别是那些不是全局安装的模块。这对于测试或其他脚本操作来说是非常有用的,因为它确保了所有必要的资源都可以被访问到。
如果你的工作空间包含多个子目录,并且你需要在 PYTHONPATH 中包含多个路径,你可以通过分号(;)来分隔多个路径:
{
"terminal.integrated.env.windows": {
"PYTHONPATH": "${workspaceFolder};${workspaceFolder}/subdirectory"
}
}这样做可以让你在运行 os.system() 命令时,确保 Python 解释器能够访问到所有的模块和包。如果你遇到了 ModuleNotFoundError 错误,并且确认模块存在于工作空间内,那么这种配置应该可以帮助解决问题。
六、vscode配置python环境
打开一个python文件后,点击右下角,指定python环境 ,如图

七、vscode使用-查看源代码管理 提示 No source control providers registered.

解决

重启vscode后,问题解决。
八、vscode 执行python文件中定义的case方法,每个方法前面没有运行按钮
安装pytest扩展
- 打开 VSCode。
- 转到 Extensions 视图(快捷键
Ctrl+Shift+X或者通过菜单栏Extensions)。 - 在搜索框中输入
pytest。 - 找到名为
Python Test Explorer或pytest for Python的扩展,并安装。
Python Test Explorer是一个比较流行的扩展,它可以管理并运行你的测试。

安装完成后,重启 VSCode(某些情况下需要)。
配置pytest扩展(点击三个点,选择管理用例,选择整个目录)

此后点击用例文件,就可以查看到case的执行按钮了。

九、vscode ,执行pytest测试用例时,没有根据pytest.ini配置文件中,执行test-paths = ./testcase这个配置。但使用pycharm时正常执行了。是vscode的哪里配置导致没有读取pytest.ini文件吗?
当你在 Visual Studio Code (VSCode) 中执行 pytest 测试用例时,如果 pytest.ini 文件中的配置没有被正确应用,可能是因为 VSCode 的配置存在问题。以下是一些可能导致此问题的原因及解决方法:
1. 确认pytest.ini文件位置
首先确认 pytest.ini 文件的位置是否正确。通常情况下,pytest.ini 文件应位于项目的根目录下,这样 pytest 才能在启动时找到它。
2. 检查 VSCode 的测试配置
VSCode 的测试运行器可能会有自己的配置选项,你需要确保配置正确。你可以通过 VSCode 的测试配置来指定 pytest 应使用的配置文件。
示例配置
在 VSCode 中,你需要确保测试任务配置正确。打开 .vscode 文件夹下的 settings.json 文件,并添加或修改以下配置:
{
"python.testing.pytestEnabled": true,
"python.testing.unittestEnabled": false,
"python.testing.pytestArgs": [
"--config=pytest.ini"
],
"python.testing.pytestPath": "${workspaceFolder}/.venv/bin/pytest", // 如果使用虚拟环境
"python.testing.pytestArgs": [
"-s",
"-vv",
"./testcase"
]
}在这个配置中,python.testing.pytestArgs 列表中可以指定 --config=pytest.ini 参数,确保 pytest 使用特定的配置文件。
3. 检查工作区设置
确保 VSCode 工作区设置中没有覆盖默认的 pytest 配置。打开 .vscode/settings.json 文件,检查是否有与 pytest 相关的配置:
{
"python.testing.pytestArgs": [
"--config=pytest.ini"
]
}4. 检查全局或用户设置
确保全局或用户的 VSCode 设置中没有覆盖默认的 pytest 配置。可以通过以下步骤查看:
- 打开命令面板 (
Ctrl+Shift+P或Cmd+Shift+P)。 - 输入
Preferences: Open Settings (JSON)并选择它。 - 检查是否有与
python.testing.pytestArgs相关的配置。
5. 检查launch.json配置
如果你使用 launch.json 来运行 pytest 测试,确保配置正确。在 .vscode/launch.json 文件中,可以指定 pytest 的命令行参数:
{
"version": "0.2.0",
"configurations": [
{
"name": "Python: pytest",
"type": "python",
"request": "launch",
"module": "pytest",
"console": "integratedTerminal",
"justMyCode": false,
"args": [
"--config=pytest.ini",
"-s",
"-vv",
"./testcase"
]
}
]
}6. 检查.vscode/tasks.json
如果你使用 .vscode/tasks.json 文件来定义任务,确保任务配置正确。在 .vscode/tasks.json 文件中,可以指定 pytest 的命令行参数:
{
"version": "2.0.0",
"tasks": [
{
"label": "pytest",
"type": "shell",
"command": "pytest",
"args": [
"--config=pytest.ini",
"-s",
"-vv",
"./testcase"
],
"group": {
"kind": "test",
"isDefault": true
},
"problemMatcher": []
}
]
}7. 检查 Python 扩展版本
确保你使用的是最新版本的 Python 扩展,有时候旧版本的扩展可能存在一些已知的问题。可以在 VSCode 的扩展市场中检查更新。
8. 检查pytest版本
确保你安装的是最新版本的 pytest,有时候旧版本的 pytest 可能不支持某些配置项。
9. 重新加载窗口
有时候 VSCode 可能需要重新加载窗口来使新的配置生效:
- 打开命令面板 (
Ctrl+Shift+P或Cmd+Shift+P)。 - 输入
Developer: Reload Window并选择它。
十、头文件无法加载
描述:显示什么什么波形曲线之类的一堆莫名其妙的名词 总之就是无法编译
解决方案:检查环境变量的配置是否正确。然后重启。
十一、ctrl+alt+N 后弹出一堆乱码 exit code=1
描述:这堆乱码出现在下图所在位置

解决方案:先不管它到底是什么错误 先在左下角打开 设置-扩展-Run Code configuration
然后勾选 Run In Terminal
接下来你会发现错误信息显示在了"终端"里 不再是乱码了。
十二、无法访问可执行文件/访问被拒绝
描述:安装 code runner 后运行时提示的
解决方案:关掉Mcafee实时扫描 devC++类似
如果你发现编译后没法运行 建议看看你的目录里有没有你编译出的这个可执行文件

十三、生成的可执行文件总是a.exe
描述:ctrl+alt+N 后执行的命令总是会把文件编译成 a.exe 而不像devC++那样
解决方案:这好像是默认的编译命令 改过来就行了 具体在这里改

打开json后 找到 "c": 这一行 把冒号后面的字符串改成这个:
cd $dir && gcc $fileName -o $fileNameWithoutExt && $dir$fileNameWithoutExt
当然 如果有自己的需求也可以自己调整。
十四、无法调试
解决方案:gdb不支持中文目录 把目录的中文文件夹啊什么的改成英文
一点建议:
- 把shift切换中英文输入法关掉 使用ctrl+空格
- 几个常用快捷键如 ctrl+shift+B 被搜狗输入法等占用的建议把其它软件的禁用了
总结
通过上述步骤,你应该能够确保 VSCode 在运行 pytest 时正确读取 pytest.ini 文件中的配置。
相关文章
 vscode左下角显示大纲?vscode中想要设置显示大纲,在哪里设置呢?下面我们就来看看vscode显示所有函数方法2023-12-22
vscode左下角显示大纲?vscode中想要设置显示大纲,在哪里设置呢?下面我们就来看看vscode显示所有函数方法2023-12-22
VScode无法显示跳转到定义怎么解决? vscode无法跳转定义的原因及解决方
VScode无法显示跳转到定义怎么解决?vscode无法跳转定义的原因及解决方法2023-12-22
VSCode如何跳转到指定函数? vscode函数跳转快捷键介绍
VSCode如何跳转到指定函数?VSCode文档想要跳转到指定函数的定义或引用位置,该怎么操作呢?下面我们就来看看vscode函数跳转快捷键介绍2023-12-22
vscode里的终端不能执行命令怎么办? vscode终端无法正常执行命令解决办
vscode里的终端不能执行命令怎么办?本文将从多个角度来分析这个问题,并提供相应的解决方法2023-12-09
VS Code 1.85发布:新增浮动编辑器窗口/Copilot 可解释 Rust 代码等
微软发布 VS Code 1.85,这个版本主要添加了浮动编辑器窗口、改善无障碍视图工作流程,精细化扩展更新控制,并更新了 GitHub Copilot 功能2023-12-09
vscode出现event=>怎么取消? vsCode的@click方法显示一个event=>
今天我们来看看解决 VSCode 中组件输入点击事件 @click 后自动弹出“$event =>” 的问题的图文教程,详细请看下文介绍2023-11-29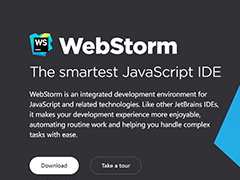
VSCode和WebStorm哪个更优秀?两款强大的编辑器对比介绍
VSCode和WebStorm哪个更优秀?这两款编辑器都很不错,他们各自有什么优缺点?该怎么选择呢?下面我们就来看看vscode和webstorm的区别对比介绍2023-11-29
VSCode主边栏不见了怎么办? VSCode显示或隐藏主边栏的方法
VSCode主边栏不见了怎么办?VSCode中的主边栏找不到了,估计是被隐藏了,该怎么重新显示呢?下面我们就来看看VSCode显示或隐藏主边栏的方法2023-11-27
VSCode导航栏怎么显示函数? VSCode设置显示函数的方法
VSCode导航栏怎么显示函数?VSCode中的函数很常用,想要显示在导航栏,该怎么操作呢?下面我们就来看看VSCode设置显示函数的方法2023-11-27
VSCode怎么设置不显示空值? VSCode不显示空值的设置技巧
VSCode怎么设置不显示空值?VSCode中的空值也会显示,想要不显示空值,该怎么操作呢?下面我们就来看看Visual Studio Code设置不显示空值的方法2023-11-27



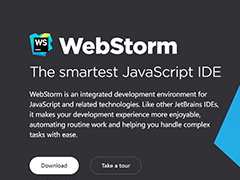
最新评论