如何在 Illustrator 中混合对象?ai中混合工具怎样使用
Illustrator 2020是一款由Adobe公司设计的全球最为知名的矢量图形软件。借助这款行业标准的矢量图形软件,您可以制作适用于印刷、Web、视频和移动设备的徽标、图标、绘图、版式和插图。
关于混合对象
可以混合对象以创建形状,并在两个对象之间平均分布形状。也可以在两个开放路径之间进行混合,在对象之间创建平滑的过渡;或组合颜色和对象的混合,在特定对象形状中创建颜色过渡。
注意:混合对象与将混合模式或透明度应用于对象不同。有关混合模式和透明度的信息,请参阅关于混合模式。
在对象之间创建了混合之后,就会将混合对象作为一个对象看待。如果您移动了其中一个原始对象,或编辑了原始对象的锚点,则混合将会随之变化。此外,原始对象之间混合的新对象不会具有其自身的锚点。您可以扩展混合,以将混合分割为不同的对象。

使用混合在两对象间平均分布形状的示例

使用混合在两对象间平滑分布对象的示例
以下规则适用于混合对象以及与之相关联的颜色:
您不能在网格对象之间执行混合。
如果您在一个使用印刷色上色的对象和一个使用专色上色的对象之间执行混合,则混合所生成的形状会以混合的印刷色来上色。如果您在两个不同的专色之间混合,则会使用印刷色来为中间步骤上色。但是,如果在相同专色的色调之间进行混合,则所有步骤都按该专色的百分比进行上色。
如果您在两个图案化对象之间进行混合,则混合步骤将只使用最上方图层中对象的填色。
如果在两个使用“透明度”面板指定了混合模式的对象之间进行混合,则混合步骤仅使用上面对象的混合模式。
如果您在具有多个外观属性(效果、填色或描边)的对象之间进行混合,则 Illustrator 会试图混合其选项。
如果您在两个相同符号的实例之间进行混合,则混合步骤将为符号实例。但是,如果您在两个不同符号的实例之间进行混合,则混合步骤不会是符号实例。
默认情况下,混合会作为挖空透明组创建,因此如果有任何步骤是由叠印的透明对象组成的话,这些对象将不会透过其他对象显示出来。可通过选择混合并取消选择“透明度”面板中的“挖空组”来更改此设置。
创建混合
可以使用混合工具和“建立混合”命令来创建混合,这是两个或多个选定对象之间的一系列中间对象和颜色。
使用混合工具创建混合
选择混合工具  。
。
执行下列操作之一:
若要不带旋转地按顺序混合,请单击对象的任意位置,但要避开锚点。
若要混合对象上的特定锚点,请使用“混合”工具单击锚点。当指针移近锚点时,指针形状会从白色的方块变为透明,且中心处有一个黑点。
若要混合开放路径,请在每条路径上选择一个端点。
待要混合的对象均添加完毕后,请再次单击“混合”工具。
注意:默认情况下,Illustrator 会计算创建一个平滑颜色过渡所需的最适宜的步骤数。若要控制步骤数或步骤之间的距离,请设置混合选项。(请参阅混合选项。)
使用建立混合命令创建混合
选择要混合的对象。
选择“对象”>“混合”>“建立”。
注意:默认情况下,Illustrator 会计算创建一个平滑颜色过渡所需的最适宜的步骤数。若要控制步骤数或步骤之间的距离,请设置混合选项。
混合选项
您可以更改现有混合的混合选项。要执行此操作,请选择混合对象并执行以下任一操作:
双击混合工具
选择对象 > 混合 > 混合选项。
在“属性”面板中,单击快速操作部分中的混合选项按钮。
将出现“混合选项”对话框,您可以在该对话框中设置以下混合选项:
间距
确定要添加到混合的步骤数。
平滑颜色
让 Illustrator 自动计算混合的步骤数。如果对象是使用不同的颜色进行的填色或描边,则计算出的步骤数将是为实现平滑颜色过渡而取的最佳步骤数。如果对象包含相同的颜色,或包含渐变或图案,则步骤数将根据两对象定界框边缘之间的最长距离计算得出。
指定的步骤
用来控制在混合开始与混合结束之间的步骤数。
指定的距离
用来控制混合步骤之间的距离。指定的距离是指从一个对象边缘起到下一个对象相对应边缘之间的距离(例如,从一个对象的最右边到下一个对象的最右边)。
方向
确定混合对象的方向。
对齐页面

使混合垂直于页面的 x 轴。
对齐路径

使混合垂直于路径。

对混合应用“对齐页面”选项的效果

对混合应用“对齐路径”选项的效果
更改混合对象的轴
混合轴是混合对象中各步骤对齐的路径。默认情况下,混合轴会形成一条直线。
要调整混合轴的形状,请使用“直接选择”工具拖动混合轴上的锚点或路径段。
要使用其他路径替换混合轴,请绘制一个对象以用作新的混合轴。选择混合轴对象和混合对象,然后选择“对象”>“混合”>“替换混合轴”。
要颠倒混合轴上的混合顺序,请选择混合对象,然后选择“对象”>“混合”>“反向混合轴”。
颠倒混合对象中的堆叠顺序
选择混合对象。
选择“对象”>“混合”>“反向堆叠”。

原始堆叠顺序(上图)与应用“反向堆叠”命令之后的堆叠顺序(下图)的对比图
释放或扩展混合对象
释放一个混合对象会删除新对象并恢复原始对象。扩展一个混合对象会将混合分割为一系列不同对象,您可以像编辑其他对象一样编辑其中的任意一个对象。
选择混合对象。
执行下列操作之一:
选择“对象”>“混合”>“释放”。
选择“对象”>“混合”>“扩展”。
更多此类内容
改变对象形状
对象堆叠
以上就是如何在 Illustrator 中混合对象?ai中混合工具怎样使用的详细内容,更多关于Illustrator下载的资料请关注脚本之家其它相关文章!
相关文章
 这篇文章主要介绍了如何在 Illustrator 中缩放、倾斜和扭曲对象的相关资料,需要的朋友可以参考下,对象相对于参考点缩放,而参考点因您所选的缩放方法而不同。您可以更改适2021-12-25
这篇文章主要介绍了如何在 Illustrator 中缩放、倾斜和扭曲对象的相关资料,需要的朋友可以参考下,对象相对于参考点缩放,而参考点因您所选的缩放方法而不同。您可以更改适2021-12-25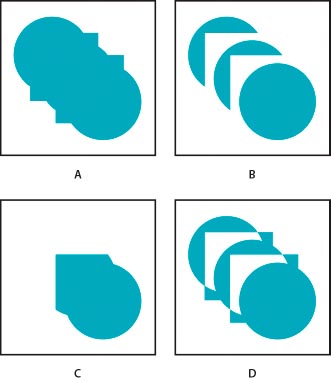 这篇文章主要介绍了如何在 Illustrator 中组合对象使用图文教程的相关资料,需要的朋友可以参考下,以在 Illustrator 中用各种不同的方式创建形状。生成的路径或形状会因为2021-12-25
这篇文章主要介绍了如何在 Illustrator 中组合对象使用图文教程的相关资料,需要的朋友可以参考下,以在 Illustrator 中用各种不同的方式创建形状。生成的路径或形状会因为2021-12-25 这篇文章主要介绍了Illustrator 使用操控变形工具变换矢量图形的相关资料,需要的朋友可以参考下,您可以使用 Illustrator 中的操控变形工具添加、移动和旋转点,以便将您的2021-12-25
这篇文章主要介绍了Illustrator 使用操控变形工具变换矢量图形的相关资料,需要的朋友可以参考下,您可以使用 Illustrator 中的操控变形工具添加、移动和旋转点,以便将您的2021-12-25
在 Illustrator 中剪切、分割和裁切对象使用图文教程
这篇文章主要介绍了在 Illustrator 中剪切、分割和裁切对象使用图文教程的相关资料,需要的朋友可以参考下,它使用选定的对象切穿其他对象,而丢弃原来所选的对象。要使用此2021-12-24
ai中裁剪工具在哪 在 Illustrator 中裁剪图像使用教程
这篇文章主要介绍了ai中裁剪工具在哪 在 Illustrator 中裁剪图像使用教程的相关资料,需要的朋友可以参考下,在选择裁剪图像选项时,Illustrator 默认情况下会调用“选择”2021-12-24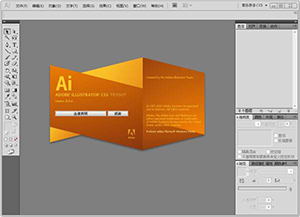
如何在 Illustrator 中旋转和镜像对象使用 ai中旋转和镜像对象使用方法
这篇文章主要介绍了如何在 Illustrator 中旋转和镜像对象使用 ai中旋转和镜像对象使用方法的相关资料,需要的朋友可以参考下,如果选区中包含多个对象,则这些对象将围绕同2021-12-24
如何在 Illustrator 中锁定、隐藏和删除对象使用 ai中锁定、隐藏和删除
这篇文章主要介绍了如何在 Illustrator 中锁定、隐藏和删除对象使用 ai中锁定、隐藏和删除对象使用方法的相关资料,需要的朋友可以参考下,若要显示所有图层和子图层,请从2021-12-24
如何在 Illustrator 中编组和扩展对象 ai中编组和扩展对象使用方法
这篇文章主要介绍了如何在 Illustrator 中编组和扩展对象 ai中编组和扩展对象使用方法的相关资料,需要的朋友可以参考下,如果您选择位于不同图层中的对象并将其编组,则其2021-12-24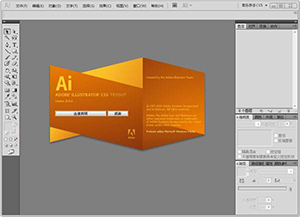
如何在 Illustrator 中堆叠对象 ai堆叠对象使用图文教程
这篇文章主要介绍了如何在 Illustrator 中堆叠对象 ai堆叠对象使用图文教程的相关资料,需要的朋友可以参考下,对象的堆叠顺序取决于您使用的绘图模式。在正常绘图模式下创2021-12-24
如何在 Illustrator 中使用图层 ai图层使用教程
这篇文章主要介绍了如何在 Illustrator 中使用图层 ai图层使用教程的相关资料,需要的朋友可以参考下,利用“图层”面板,可以以轮廓形式显示某些项目,而以最终图稿中的样2021-12-24




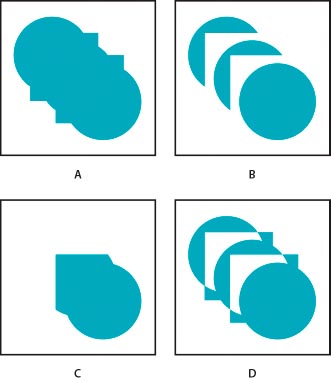



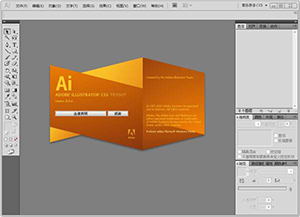


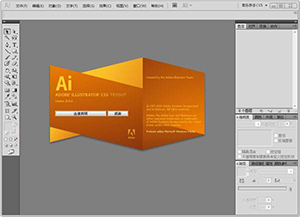

最新评论