Python操作excel的方法总结(xlrd、xlwt、openpyxl)

前言
在处理excel数据时发现了xlwt的局限性–不能写入超过65535行、256列的数据(因为它只支持Excel 2003及之前的版本,在这些版本的Excel中行数和列数有此限制),这对于实际应用还是不够的。为此经过一番寻找发现了一个支持07/10/13版本Excel的openpyxl,虽然功能很强大,但是操作起来感觉没有xlwt方便。下面分别说下几个模块的常用操作。
xlrd
xlrd是用来从Excel中读写数据的,但我平常只用它进行读操作,写操作会遇到些问题。用xlrd进行读取比较方便,流程和平常手动操作Excel一样,打开工作簿(Workbook),选择工作表(sheets),然后操作单元格(cell)。下面举个例子,例如要打开当前目录下名为”data.xlsx”的Excel文件,选择第一张工作表,然后读取第一行的全部内容并打印出来。Python代码如下:
1 2 3 4 5 6 7 8 9 10 11 | #打开excel文件data=xlrd.open_workbook('data.xlsx') #获取第一张工作表(通过索引的方式)table=data.sheets()[0] #data_list用来存放数据data_list=[] #将table中第一行的数据读取并添加到data_list中data_list.extend(table.row_values(0))#打印出第一行的全部数据for item in data_list: print item |
上面的代码中读取一行用table.row_values(number),类似的读取一列用table.column_values(number),其中number为行索引,在xlrd中行和列都是从0开始索引的,因此Excel中最左上角的单元格A1是第0行第0列。
xlrd中读取某个单元格用table.cell(row,col)即可,其中row和col分别是单元格对应的行和列。
下面简单归纳一下xlrd的用法
xlrd用法总结
打开Excel工作簿
查看工作簿中所有sheet的名称
选择某一个工作表(通过索引或表名称)
1 2 3 4 5 6 7 8 | #获取第一个工作表table=data.sheets()[0]#通过索引获取第一个工作表table=data.sheet_by_index(0)#通过表名称选择工作表table=data.sheet_by_name(u'哈哈') |
获取表格的行数和列数
获取整行和整列的值
通过循环读取表格的所有行
获取单元格的值
1 2 3 4 5 | cell_A1=table.row(0)[0].value#或者像下面这样cell_A1=table.cell(0,0).value#或者像下面这样通过列索引cell_A1=table.col(0)[0].value |
写操作自己很少用,所以就不归纳了。
xlwt
如果说xlrd不是一个单纯的Reader(如果把xlrd中的后两个字符看成Reader,那么xlwt后两个字符类似看成Writer),那么xlwt就是一个纯粹的Writer了,因为它只能对Excel进行写操作。xlwt和xlrd不光名字像,连很多函数和操作格式也是完全相同。下面简要归纳一下常用操作。
xlwt常用操作
新建一个Excel文件(只能通过新建写入)
新建一个工作表
写入数据到A1单元格
注意:如果对同一个单元格重复操作,会引发overwrite Exception,想要取消该功能,需要在添加工作表时指定为可覆盖,像下面这样
保存文件
这里只能保存扩展名为xls的,xlsx的格式不支持
xlwt支持一定的样式,操作如下
1 2 3 4 5 6 7 8 9 10 11 12 13 14 15 16 17 | #初始化样式style=xlwt.XFStyle()#为样式创建字体font=xlwt.Font()#指定字体名字font.name='Times New Roman'#字体加粗font.bold=True#将该font设定为style的字体style.font=font#写入到文件时使用该样式sheet.write(0,1,'just for test',style) |
openpyxl
该模块支持最新版的Excel文件格式,对Excel文件具有响应的读写操作,对此有专门的Reader和Writer两个类,便于对Excel文件的操作。虽然如此,但我一般还是用默认的workbook来进行操作。常用操作归纳如下:
openpyxl常用操作
读取Excel文件
显示工作表的索引范围
显示所有工作表的名字
取得第一张表
获取表名
获取表的行数
获取表的列数
单元格的读取,此处和xlrd的读取方式很相近,都是通过行和列的索引来读取
当然也支持通过Excel坐标来读取数据,代码如下
写文件,只有一种操作方式,就是通过坐标。例如要向单元格C1写数据,就要用类似ws.cell(“C1”).value=something这样的方式。
一般推荐的方式是用openpyxl中的Writer类来实现。代码类似下面这样:
1 2 3 4 5 6 7 8 9 10 11 12 13 14 15 16 17 18 19 20 21 22 23 24 25 26 27 28 | from openpyxl.workbook import Workbook #ExcelWriter,里面封装好了对Excel的写操作from openpyxl.writer.excel import ExcelWriter #get_column_letter函数将数字转换为相应的字母,如1-->A,2-->B from openpyxl.cell import get_column_letter #新建一个workbook wb = Workbook() #新建一个excelWriter ew = ExcelWriter(workbook = wb) #设置文件输出路径与名称 dest_filename = r'empty_book.xlsx'#第一个sheet是ws ws = wb.worksheets[0] #设置ws的名称 ws.title = "range names"#向某个单元格中写入数据ws.cell("C1").value=u'哈哈'#最后保存文件ew.save(filename=dest_filename) |
向某个单元格内写文件时要先知道它对应的行数和列数,这里注意行数是从1开始计数的,而列则是从字母A开始,因此第一行第一列是A1,这实际上是采用坐标方式操作Excel。例如,想向表格的第三行第一列插入一个数值1.2,用xlwt写就是table.write(2,0,1.2),因为xlwt中行列索引都从0开始;而如果用openpyxl写就是ws.cell(“A3”).value=1.2。一般对于一个较大的列数,需要通过get_column_letter函数得到相应的字符,然后再调用cell函数写入。
下面是我之前写的一个代码的一部分,可以用来演示将多位数组保存到Excel文件中。为了体现多维数组,这里用到了numpy,另外这里为了简化过程,没有用ExcelWriter。代码如下:
1 2 3 4 5 6 7 8 9 10 11 12 13 14 15 16 17 18 19 | #coding:utf-8from openpyxl import Workbookfrom openpyxl.cell import get_column_letterimport numpy as np#生成一个对角阵a=np.diag([1,2,3,4,5])#新建一个工作簿wb=Workbook()#使用当前激活的工作表(默认就是Excel中的第一张表)ws=wb.active#下面是对a的遍历,注意cell中行和列从1开始,a中索引从0开始。for row in xrange(1,a.shape[0]+1): for col in xrange(1,a.shape[1]+1): col_letter=get_column_letter(col) ws.cell('%s%s'%(col_letter,row)).value=a[row-1,col-1]wb.save('test.xlsx') |
暂时介绍这么多,基本够用了。
总结
读取Excel时,选择openpyxl和xlrd差别不大,都能满足要求
写入少量数据且存为xls格式文件时,用xlwt更方便
写入大量数据(超过xls格式限制)或者必须存为xlsx格式文件时,就要用openpyxl了。
除以上几个模块外,还有Win32com等模块,但没有用过,就不说了。
好了,以上就是这篇文章的全部内容了,希望本文的内容对大家的学习或者工作具有一定的参考学习价值,谢谢大家对脚本之家的支持。
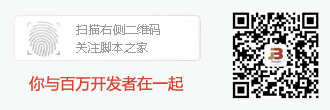
微信公众号搜索 “ 脚本之家 ” ,选择关注
程序猿的那些事、送书等活动等着你
本文来自互联网用户投稿,该文观点仅代表作者本人,不代表本站立场。本站仅提供信息存储空间服务,不拥有所有权,不承担相关法律责任。
如若内容造成侵权/违法违规/事实不符,请将相关资料发送至 reterry123@163.com 进行投诉反馈,一经查实,立即处理!
相关文章

使用pyecharts在jupyter notebook上绘图
这篇文章主要介绍了使用pyecharts在jupyter notebook上绘图,具有很好的参考价值,希望对大家有所帮助。一起跟随小编过来看看吧2017-07-07
python 读取txt中每行数据,并且保存到excel中的实例
下面小编就为大家分享一篇python 读取txt中每行数据,并且保存到excel中的实例,具有很好的参考价值,希望对大家有所帮助。一起跟随小编过来看看吧2018-04-04





































最新评论