2017组装电脑教程详解: i5-6500家用办公主机装机实录图解
11.第十一步,安装CPU风扇,我选购的是比较热门的玄冰400,为了能放下这款12CM的CPU风扇,专门挑选的大机箱,只不过主板小了一些。首先将CPU风扇底座放在主板对应的四个眼上,如下图所示。▼

12.用按冒将CPU风扇底座四个眼固定好(按冒是买风扇自带的,我这个是塑料的,很简单,直接按下去即可)。▼、

13.将硅脂均匀涂抹在CPU风扇上(硅脂用于CPU风扇散热降温,是安装CPU风扇必不可少的,一般买CPU风扇会附赠硅脂)。▼

14.涂抹好硅脂后,将CPU风扇卡扣用螺丝拧在CPU风扇底部(这一步和上一步也可以颠倒,实际发现颠倒更好,因为我这个顺序在拧卡扣的时候容易把硅脂抹在手上)。

15.将上面准备好的CPU风扇有硅脂的部分对准CPU,风扇卡扣扣在CPU风扇底座上(值得注意的是,CPU风扇可转动的一面要朝向内存条),如果是第一次扣CPU风扇卡扣,可能不太好扣上去,先将没有按扣的一边扣在底座的卡扣上,然后在扣有按扣的一侧,在扣的同时轻轻向下按压一下即可扣上(千万不能用力过猛)。


16.机箱电源的安装非常简单,机箱电源一般位于机箱后的顶部或者底部,用螺丝固定好即可,如下图右侧所示。

17.接下来安装硬盘,硬盘的安装方法比较多,而且也比较容易,我这里是一款3.5寸的1T西部数据硬盘,机箱硬盘位附赠了硬盘塑料卡扣。(温馨提示:有的硬盘是要用螺丝拧到硬盘位的,以实际情况为主)

18.为了方便,安装硬盘之前先将硬盘的电源线和数据线插在硬盘上。

19.我选购的这款安钛克机箱有6个硬盘槽位,将硬盘卡扣扣在硬盘上后,直接对准放置硬盘的槽位按下即可安装好硬盘。???????????

20.剩下的活都是各种线缆的连接,线缆的连接很重要,而且要仔细,否则有加电后烧坏某些零件的可能。首先连接的是主板电源,如下图所示,从机箱电源线中找出24针孔的电源线,我这款华硕主板的电源插口在内存条前,根据有卡扣的一侧,对准针脚按下即可。


相关文章

全侧透DIY装机实录:超详细i7-7700K配RX580组装电脑教程(附配置清单)
目前,很多电脑主机都是自己或找朋友DIY组装而成,这里小编就为大家来了超详细的全侧透DIY组装电脑实录,并附上了i7-7700K+RX580+微星Z270等硬件的配置清单,有兴趣的朋友2017-05-19- 这篇文章主要介绍了组装电脑之i7-7700K+1080Sli装机作业,需要的朋友可以参考下2017-03-24

畅玩网游DIY装机 2200元A10-7890K配Radeon R7电脑主机推荐
如果您对电脑性能要求不是很高,追求实用、够用、高性价比的话,此前的APU平台依然是不错的选择。下面脚本之家的小编为大家带来一套目前性能最强的APU装机方案,即2200元A12017-03-20 有很多新手朋友在DIY组装电脑的时候会遇到各种比较低级的问题,导致最后没能配成自己满意的电脑。今天小编就来分享下新手组装电脑常犯的5问题,来看看你忽视了这些细节问题2017-03-12
有很多新手朋友在DIY组装电脑的时候会遇到各种比较低级的问题,导致最后没能配成自己满意的电脑。今天小编就来分享下新手组装电脑常犯的5问题,来看看你忽视了这些细节问题2017-03-12
高性价比游戏配置 4000元i5-7500配GTX1050Ti组装电脑配置清单推荐
近日,有朋友问小编:i5-7500搭配GTX1050Ti怎么组装一台游戏台式机电脑?且价格在4000元左右,针对此类问题,本文就为大家推荐一套价值4000元的i5-7500配GTX1050Ti组装电脑2017-03-01
小白DIY攒机指南 谈谈组装电脑前的准备以及购买组装配件需要注意的事项
在我们经常逛的贴吧和论坛里都有各路大神,全面的攒机教程也大受欢迎。硬件的不断亲民吸引了很多玩家,也有不少新手成功攒机的帖子让我们看到攒机的便利,很多对电脑感兴趣2017-02-24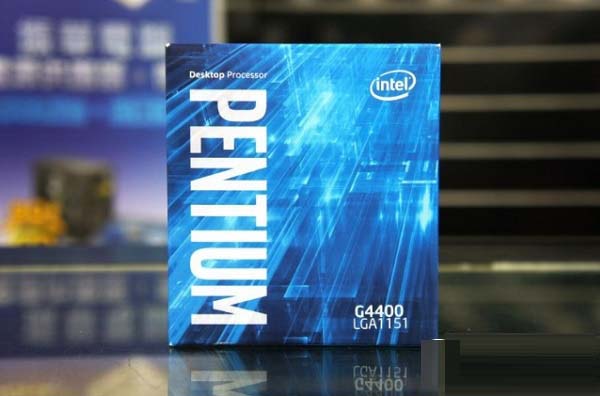
亲民实用DIY装机 1500元奔腾G4400入门组装电脑主机配置清单推荐
目前有很多对电脑要求不高的朋友想要组装一台1500元左右的电脑主机,对此,本文就为大家带来了一套价值1500元的奔腾G4400入门组装电脑主机配置清单,有需要的朋友们就来了2017-02-23
老司机带你攒高端机 Intel最新七代i7-7700K万元超频DIY组装电脑配置教
i7-7700K定位2017高端旗舰处理器,采用更先进的14nm工艺,原生四核八线程,默认主频4.2GHz,最大睿频4.5Ghz,并支持超频,那么i7 7700k配什么内存?i7 7700k用什么主板?i72017-02-13 一台电脑除了主机里的硬件,显示器也是一个十分重要的部分之一,一台的好的显示器不仅可以让我们有更好的视觉冲击,还可以提高我们的工作效率,那么,如何选购液晶显示器?2017-02-04
一台电脑除了主机里的硬件,显示器也是一个十分重要的部分之一,一台的好的显示器不仅可以让我们有更好的视觉冲击,还可以提高我们的工作效率,那么,如何选购液晶显示器?2017-02-04 可能有很多朋友都想自己组装电脑,这就是考验技术的时候了,而且我们都知道,组装一台电脑需要许多硬件组成,那么在这么多硬件中哪些可以二手哪些非全新不可呢?接下来就让2018-05-24
可能有很多朋友都想自己组装电脑,这就是考验技术的时候了,而且我们都知道,组装一台电脑需要许多硬件组成,那么在这么多硬件中哪些可以二手哪些非全新不可呢?接下来就让2018-05-24







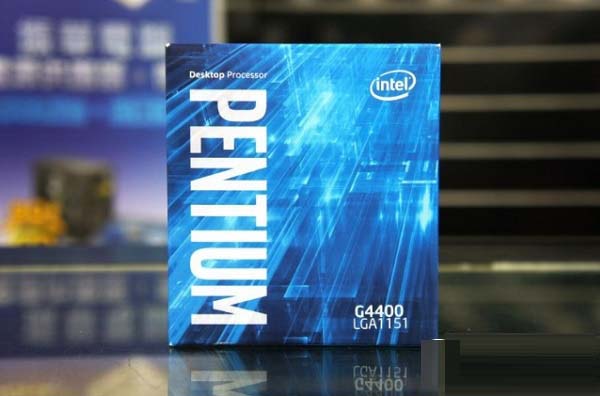



最新评论