2017组装电脑教程详解: i5-6500家用办公主机装机实录图解
21.第二十二步,连接CPU电源,在电源线上可以看到”CPU“这样的标识,一般有两条,我这款是4针电源插口,在主板CPU附近可以找到相应的CPU电源插口,如下图所示,显示为”EPU“12V的槽位即CPU电源插口,对准插入即可。

22.连接USB2.0接口,找到主板最下方的USB标识,直接按压下去即可(要注意对准针脚)。

23.连接USB3.0接口,找到主板电源旁的USB3.0接口标识处,直接按压下去即可(要注意对准针脚),效果如下图左侧。

24.接下来要连接的是位于主板最下方的密集电源线插口区,连接的时候同样要注意针脚,注意”+“、”-“和方向,接口如下图所示。


25.分别将PWR_SW、POWER_LED+、POWER_LED-、HDD_LED等按压在相应的针孔上,注意针脚和方向。



26.密集部分线缆连接完成效果如下图所示。至此,基本完成了机箱所有硬件部分的安装。

27.完成机箱的安装后,把新购买的显示器的电源线和VGA接口线(视频线)连接到显示器上,如下图所示。

28.用视频线分别将机箱与显示器连接起来,然后给显示器和机箱通电。我们看到机箱的显卡槽位灯亮了(照片不明显)。

相关文章

全侧透DIY装机实录:超详细i7-7700K配RX580组装电脑教程(附配置清单)
目前,很多电脑主机都是自己或找朋友DIY组装而成,这里小编就为大家来了超详细的全侧透DIY组装电脑实录,并附上了i7-7700K+RX580+微星Z270等硬件的配置清单,有兴趣的朋友2017-05-19- 这篇文章主要介绍了组装电脑之i7-7700K+1080Sli装机作业,需要的朋友可以参考下2017-03-24

畅玩网游DIY装机 2200元A10-7890K配Radeon R7电脑主机推荐
如果您对电脑性能要求不是很高,追求实用、够用、高性价比的话,此前的APU平台依然是不错的选择。下面脚本之家的小编为大家带来一套目前性能最强的APU装机方案,即2200元A12017-03-20 有很多新手朋友在DIY组装电脑的时候会遇到各种比较低级的问题,导致最后没能配成自己满意的电脑。今天小编就来分享下新手组装电脑常犯的5问题,来看看你忽视了这些细节问题2017-03-12
有很多新手朋友在DIY组装电脑的时候会遇到各种比较低级的问题,导致最后没能配成自己满意的电脑。今天小编就来分享下新手组装电脑常犯的5问题,来看看你忽视了这些细节问题2017-03-12
高性价比游戏配置 4000元i5-7500配GTX1050Ti组装电脑配置清单推荐
近日,有朋友问小编:i5-7500搭配GTX1050Ti怎么组装一台游戏台式机电脑?且价格在4000元左右,针对此类问题,本文就为大家推荐一套价值4000元的i5-7500配GTX1050Ti组装电脑2017-03-01
小白DIY攒机指南 谈谈组装电脑前的准备以及购买组装配件需要注意的事项
在我们经常逛的贴吧和论坛里都有各路大神,全面的攒机教程也大受欢迎。硬件的不断亲民吸引了很多玩家,也有不少新手成功攒机的帖子让我们看到攒机的便利,很多对电脑感兴趣2017-02-24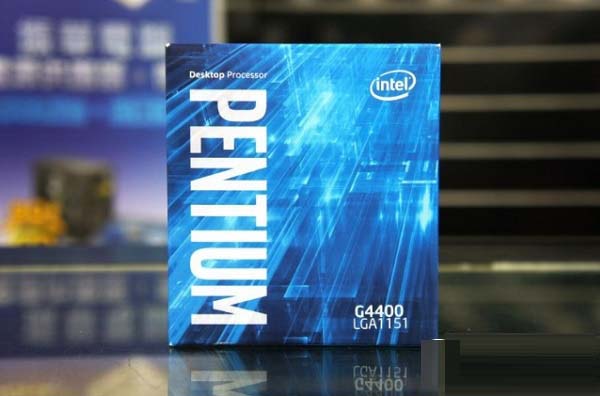
亲民实用DIY装机 1500元奔腾G4400入门组装电脑主机配置清单推荐
目前有很多对电脑要求不高的朋友想要组装一台1500元左右的电脑主机,对此,本文就为大家带来了一套价值1500元的奔腾G4400入门组装电脑主机配置清单,有需要的朋友们就来了2017-02-23
老司机带你攒高端机 Intel最新七代i7-7700K万元超频DIY组装电脑配置教
i7-7700K定位2017高端旗舰处理器,采用更先进的14nm工艺,原生四核八线程,默认主频4.2GHz,最大睿频4.5Ghz,并支持超频,那么i7 7700k配什么内存?i7 7700k用什么主板?i72017-02-13 一台电脑除了主机里的硬件,显示器也是一个十分重要的部分之一,一台的好的显示器不仅可以让我们有更好的视觉冲击,还可以提高我们的工作效率,那么,如何选购液晶显示器?2017-02-04
一台电脑除了主机里的硬件,显示器也是一个十分重要的部分之一,一台的好的显示器不仅可以让我们有更好的视觉冲击,还可以提高我们的工作效率,那么,如何选购液晶显示器?2017-02-04 可能有很多朋友都想自己组装电脑,这就是考验技术的时候了,而且我们都知道,组装一台电脑需要许多硬件组成,那么在这么多硬件中哪些可以二手哪些非全新不可呢?接下来就让2018-05-24
可能有很多朋友都想自己组装电脑,这就是考验技术的时候了,而且我们都知道,组装一台电脑需要许多硬件组成,那么在这么多硬件中哪些可以二手哪些非全新不可呢?接下来就让2018-05-24







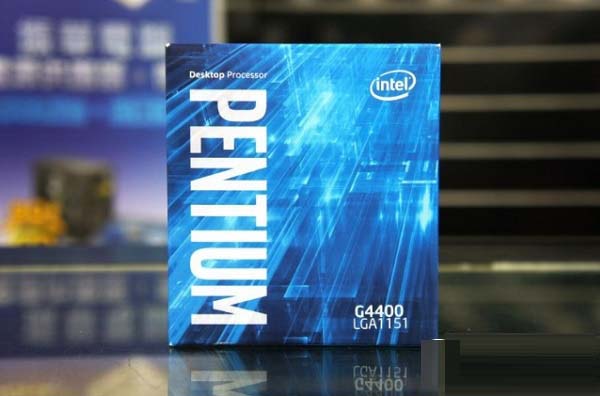



最新评论