2017组装电脑教程详解: i5-6500家用办公主机装机实录图解
29.见证奇迹的时刻到了,按下机箱电源,看到主机启动只BIOS界面,并在BIOS主界面显示了主板、CPU、内存、硬盘、风扇、各个部件温度等信息,标识机箱硬件安装成功。(传说中的一次点亮,对于菜鸟来说非常激动)

30.BIOS主界面的详细信息,我在设置里将BIOS语言更改成了中文。至此装机硬件部分彻底结束(含验证)。

31.关于纯净版Win10系统的安装,大家可以去百事网搜索电脑Win10各种安装教程。
32.电脑重启后,如果硬盘空间为空,一般无需扫描硬盘,如果硬盘除了系统盘外的分区有文件,可能执行磁盘检查,此处亦可跳过检查。


33.至此界面,到系统部署最后阶段,进入系统初始化设置,此处点击下一步即可。

34.如下图,此处点击“使用快捷设置”

35.最后,为你的电脑创建一个账户,含账户名和密码,此处密码可以为空。此步骤结束后系统安装完全结束。

36.系统安装结束后进入Windows10界面。

37.下载鲁大师,检测硬件参数。

38.使用鲁大师进行电脑性能跑分。从下图跑分看得出来,我组装的这一套看起来弱爆了,综合性价比不高。

以上就是对2017组装电脑教程详解: i5-6500家用办公主机装机实录图解全部内容的介绍,更多内容请继续关注脚本之家网站!
相关文章

全侧透DIY装机实录:超详细i7-7700K配RX580组装电脑教程(附配置清单)
目前,很多电脑主机都是自己或找朋友DIY组装而成,这里小编就为大家来了超详细的全侧透DIY组装电脑实录,并附上了i7-7700K+RX580+微星Z270等硬件的配置清单,有兴趣的朋友2017-05-19- 这篇文章主要介绍了组装电脑之i7-7700K+1080Sli装机作业,需要的朋友可以参考下2017-03-24

畅玩网游DIY装机 2200元A10-7890K配Radeon R7电脑主机推荐
如果您对电脑性能要求不是很高,追求实用、够用、高性价比的话,此前的APU平台依然是不错的选择。下面脚本之家的小编为大家带来一套目前性能最强的APU装机方案,即2200元A12017-03-20 有很多新手朋友在DIY组装电脑的时候会遇到各种比较低级的问题,导致最后没能配成自己满意的电脑。今天小编就来分享下新手组装电脑常犯的5问题,来看看你忽视了这些细节问题2017-03-12
有很多新手朋友在DIY组装电脑的时候会遇到各种比较低级的问题,导致最后没能配成自己满意的电脑。今天小编就来分享下新手组装电脑常犯的5问题,来看看你忽视了这些细节问题2017-03-12
高性价比游戏配置 4000元i5-7500配GTX1050Ti组装电脑配置清单推荐
近日,有朋友问小编:i5-7500搭配GTX1050Ti怎么组装一台游戏台式机电脑?且价格在4000元左右,针对此类问题,本文就为大家推荐一套价值4000元的i5-7500配GTX1050Ti组装电脑2017-03-01
小白DIY攒机指南 谈谈组装电脑前的准备以及购买组装配件需要注意的事项
在我们经常逛的贴吧和论坛里都有各路大神,全面的攒机教程也大受欢迎。硬件的不断亲民吸引了很多玩家,也有不少新手成功攒机的帖子让我们看到攒机的便利,很多对电脑感兴趣2017-02-24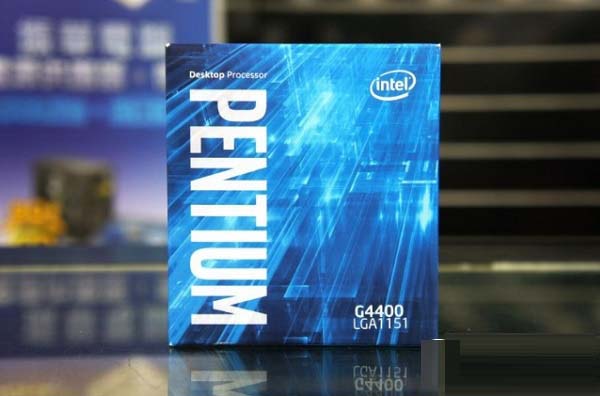
亲民实用DIY装机 1500元奔腾G4400入门组装电脑主机配置清单推荐
目前有很多对电脑要求不高的朋友想要组装一台1500元左右的电脑主机,对此,本文就为大家带来了一套价值1500元的奔腾G4400入门组装电脑主机配置清单,有需要的朋友们就来了2017-02-23
老司机带你攒高端机 Intel最新七代i7-7700K万元超频DIY组装电脑配置教
i7-7700K定位2017高端旗舰处理器,采用更先进的14nm工艺,原生四核八线程,默认主频4.2GHz,最大睿频4.5Ghz,并支持超频,那么i7 7700k配什么内存?i7 7700k用什么主板?i72017-02-13 一台电脑除了主机里的硬件,显示器也是一个十分重要的部分之一,一台的好的显示器不仅可以让我们有更好的视觉冲击,还可以提高我们的工作效率,那么,如何选购液晶显示器?2017-02-04
一台电脑除了主机里的硬件,显示器也是一个十分重要的部分之一,一台的好的显示器不仅可以让我们有更好的视觉冲击,还可以提高我们的工作效率,那么,如何选购液晶显示器?2017-02-04 可能有很多朋友都想自己组装电脑,这就是考验技术的时候了,而且我们都知道,组装一台电脑需要许多硬件组成,那么在这么多硬件中哪些可以二手哪些非全新不可呢?接下来就让2018-05-24
可能有很多朋友都想自己组装电脑,这就是考验技术的时候了,而且我们都知道,组装一台电脑需要许多硬件组成,那么在这么多硬件中哪些可以二手哪些非全新不可呢?接下来就让2018-05-24







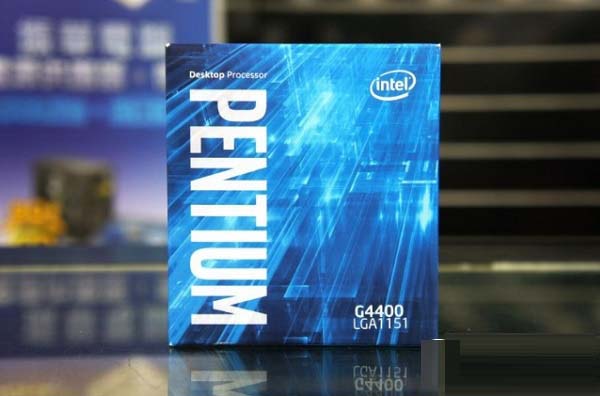



最新评论