Excel怎么做仪表图? Excel圆环图制作的经典图表分享
提起饼图,大家都不陌生,但说起圆环图,可能不少同学只是见过猪跑,并未亲自试着做过。
其实,圆环图也是Excel中重要的图表类型之一,它和饼图类似,主要用于展示不同数据占比,以及任务进度等。但是圆环图可以包含多个系列,因此,它可以同时展示多组数据的占比以及多项任务的进展。而且,圆环图不同于其它图表的独特造型,使其在展示数据时,简洁明了,让人眼前一亮。
接下来,分享几种经典的圆环图和制作方法:
1、超细圆环图
普通圆环图内径最大设置是90%,无法达到超细的效果,可以通过制作多层圆环图,然后将内层所有圆环填充色设置为“无填充”来实现。
譬如要制作指标达成的效果图,原始数据只有一列,可以将数据多复制几列。

然后选择单元格区域A1:D3,插入“圆环图”。

将圆环图里面两层圆环的颜色设置为“无填充”。

然后选中圆环,点击“设置数据系列格式”,在对话框中将“圆环内径大小”拖到最大。

最后,再按照自己的偏好做一些美化工作,譬如修改圆环颜色,将内环涂成灰色,增加文字等。

2、跑道图
首先选择数据生成一张多系列圆环图,在生成图表前可以先将数据排序。

然后右键点击图表,打开“设置数据系列格式”对话框,将各系列的边框颜色设置为白色,并调整边框样式的宽度,使不同圆环之间有一定间隔。

然后将未达成部分的圆环颜色设置为“未填充”或者涂成灰色等暗色,最后再做一些美化,譬如修改达成部分圆环的颜色、增加标签等。

3、变色圆环图
譬如当达成率大于等于80%时,圆环为绿色;达成率50%-80%,圆环为蓝色;低于50%时,圆环为红色。
首先在原始数据A1:B3的基础上,整理出用于实际制作圆环图的数据表格A5:B9,单元格B6键入公式“=IF(B2>=80%,B2,0)”,单元格B7键入公式“=IF((B2>=50%)*(B2<80%),B2,0)”,单元格B8键入公式“=IF(B2<50%,B2,0)”;单元格B9键入公式“=1-SUM(B6:B8)”,即通过IF公式判断原始数据并填充到对应区间。

选择单元格区域A5:B9插入一个圆环图,虽然数据表格有四个分区,但因为其中两个数值为0,所以图表只会显示两个分区。
相关文章

REPT函数怎么快速做漂亮的图表? Excel中使用rept函数做图表的技巧
REPT函数怎么快速做漂亮的图表?excel中经常需要做图表,但是自己做的特丑,我们可以利用函数制作漂亮的图表,下面我们就来看看Excel中使用rept函数做图表的技巧2023-08-07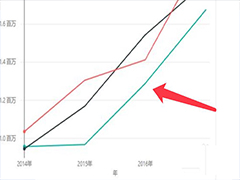
powerbi怎么做数据分析? Excel用Power BI绘制数据分析图表的教程
powerbi怎么做数据分析?excel安装的插件,想要做数据分析,下面我们就来看看Excel用Power BI绘制数据分析图表的教程2023-02-24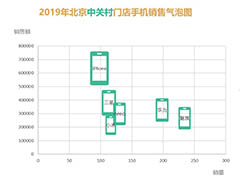 Excel如何让图表动起来?excel中做的图表想要让图标中的元素动起来,该怎么操作呢?下面我们就来看看三步做excel动图的技巧2022-10-10
Excel如何让图表动起来?excel中做的图表想要让图标中的元素动起来,该怎么操作呢?下面我们就来看看三步做excel动图的技巧2022-10-10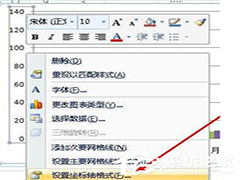
Excel图表怎么设置x轴y轴 Excel图表设置x轴y轴的方法
有小伙伴们在使用Excel表格的时候想要进行x轴y轴的设置,但是不知道方法是什么样的,小编在本篇文章里将带来Excel图表设置x轴y轴的方法教程,一起来了解一下吧2022-08-31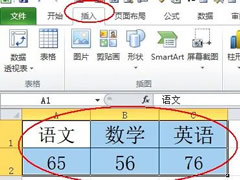
excel图表如何显示百分比数据?excel数据转换成图表显示百分比教程
这篇文章主要介绍了excel图表如何显示百分比数据?excel数据转换成图表显示百分比教程的相关资料,需要的朋友可以参考下本文详细内容介绍2022-06-20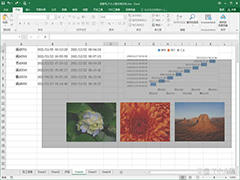
excel如何一次选中多个图表或图形对象 excel一次选中多个图表或图形对
我们在使用Excel文件编辑文档时常常编辑多个图表,那么如何一次性选中全部的图表图形对象进行编辑,下面就为大家说明一下2022-05-13
excel怎么修改图表图例名称?excel修改图表图例名称教程
excel作为办公经常使用的软件,我们会在excel中创建很多图表图例,为了区分图表图例都会设置名称,大家知道如何修改名称吗?一起来看看2022-04-13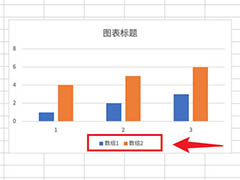
excel表格怎么修改图表里的系列1系列2? excel图表标题修改方法
excel表格怎么修改图表里的系列1系列2?excel表格中创建的图表添加了系列1和系列2,该怎么修改系列呢?下面我们就来看看excel图标标题修改方法2021-09-22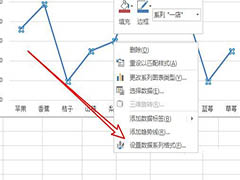
Excel折线图表如何添加阴影 Excel折线图表添加阴影方法
大家知道怎么在Excel表格中的折线图表中添加阴影吗 ?今天小编就来教大家一个Excel折线图表怎么添加阴影的方法,一起来了解一下吧2021-05-11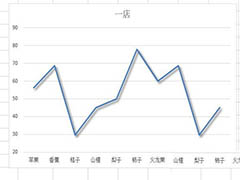
excel2019折线图表怎么添加阴影? excel图标添加阴影的技巧
excel2019折线图表怎么添加阴影?excel2019中想要制作一个折线图,该怎么制作呢?下面我们就来看看excel图标添加阴影的技巧,需要的朋友可以参考下2021-01-04



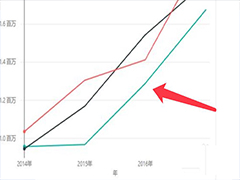
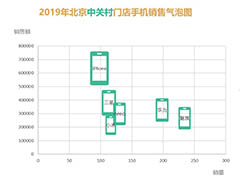
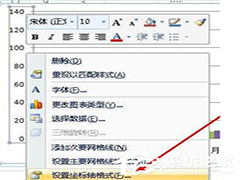
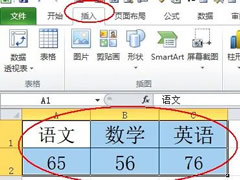
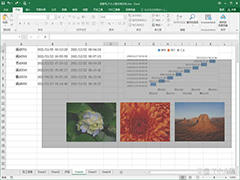

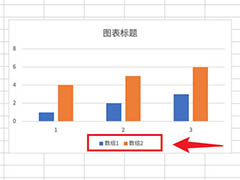
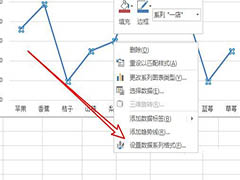
最新评论