看不起Excel查找替换? Excel中的查找替换功能应用技巧解读
在日常工作中,我们常常需要快速查找和替换Excel表格中的数据。掌握查找和替换的技巧,不仅能提升工作效率,还能让数据处理变得更加轻松。
如何将一列没有等号的算式计算出来?今天讲两种方法,一是使用Excel公式和查找替换功能;二是利用PowerQuery自定义列功能。
案例:
计算下图 1 中的算式,将结果显示在 B 列,效果如下图 2 所示。


解决方案 1:
1. 选中 B2:B11 区域 --> 输入 ="="&A2 --> 按 Ctrl+Enter

2. 将上述区域复制粘贴为值。

3. 按 Ctrl+H --> 在弹出的对话框的“查找内容”和“替换为”处都输入“=”--> 点击“全部替换”
4. 点击“确定”--> 关闭“查找和替换”对话框
成功。

解决方案 2:
1. 选中数据表的任意单元格 --> 选择工具栏的“数据”-->“从表格”
2. 在弹出的对话框中保留默认设置 --> 点击“确定”
表格已上传至 Power Query。

3. 选择工具栏的“添加列”-->“自定义列”
4. 在弹出的对话框中按以下方式设置 --> 点击“确定”:
新列名:输入“结果”
在公式区域输入 Expression.Evaluate([算式])

5. 删除“算式”列。

6. 选择工具栏的“主页”-->“关闭并上载”-->“关闭并上载至”
7. 在弹出的对话框中选择“表”--> 选择“现有工作表”及所需上传至的位置 --> 点击“加载”

右边绿色的表格就是计算结果。

相关文章

别只会查找替换了! excel最新版本高级替换函数SUBSTITUTES用法
以前版本中,excel中想要提取数字用*连接很麻烦,在新版本的excel中可以直接使用Ctrl+H替换,也可以用3个SUBSTITUTE函数,下面我们就来看看详细的教程2024-11-18
excel如何批量替换不同内容? excel批量替换不同内容的教程
在使用Excel过程中,我们经常会遇到需要批量替换不同内容的情况,比如将某个单元格中的多个特定字符串替换为另一个字符串,或者将某一列中的一些数值替换为另一组数值等,2024-08-22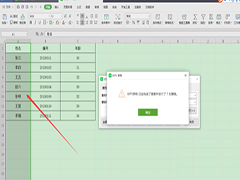
Excel怎么批量删除电子表格中不同的文字 Excel快速替换不规则字段方法
想要快速替换掉表格里不规则的字段,但是既然想批量完成操作,就一定要找到某个规律,然后将不规则字段用星号进行替换,具体应该如何操作替换呢2022-07-17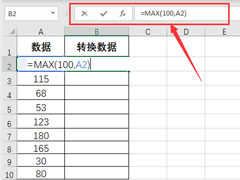
excel怎么批量替换单元格数字?Excel替换公式使用方法介绍
这篇文章主要介绍了excel怎么批量替换单元格数字?Excel替换公式使用方法介绍的相关资料,需要的朋友可以参考下本文详细内容介绍2022-05-31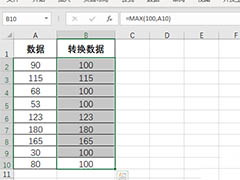
Excel小于100的数怎么批量替换成100? Excel公式替换数据的技巧
Excel小于100的数怎么批量替换成100?excel表格中的数据很多小于100,想要将小于100的数据替换成100,该怎么操作呢?下面我们就来看看Excel公式替换数据的技巧2022-05-30
Excel2019怎么替换数据?Excel2019替换数据教程
Excel2019怎么替换数据?这篇文章主要介绍了Excel2019替换数据教程,需要的朋友可以参考下2021-03-03
excel2019怎么取消超链接?excel2019禁止网址替换为超链接方法
excel2019怎么取消超链接?这篇文章主要介绍了excel2019关闭网址替换为超链接方法,需要的朋友可以参考下2019-08-26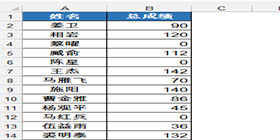 我们在使用Excel进行数据处理的时候,不仅要对数据进行操作,还需要针对单元格中的数据进行操作,下面介绍的是使用Excel进行精确替换,需要的朋友可以参考下2019-07-23
我们在使用Excel进行数据处理的时候,不仅要对数据进行操作,还需要针对单元格中的数据进行操作,下面介绍的是使用Excel进行精确替换,需要的朋友可以参考下2019-07-23
Excel2016怎么替换已插入的图片?Excel2016替换图片教程
Excel2016怎么替换已插入的图片?这篇文章主要介绍了Excel2016替换图片教程,需要的朋友可以参考下2017-11-30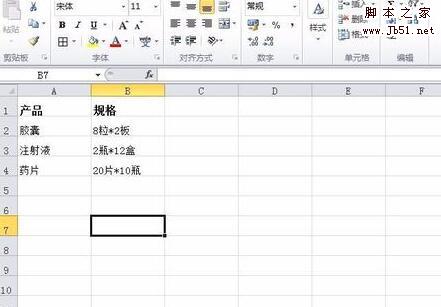
Excel中的星号怎么替换为乘号 将星号全部替换为乘号的方法
在Excel表格中,我们常常用星号*表示乘号,但是当我们希望表格中展示的是乘号的时候该怎么操作呢?Excel中的星号怎么替换为乘号?下面小编带来将星号全部替换为乘号的方法2017-11-27



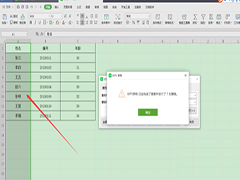
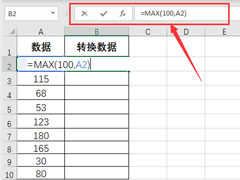
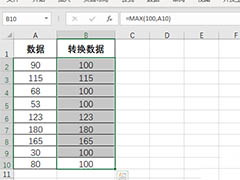


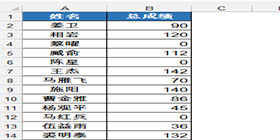

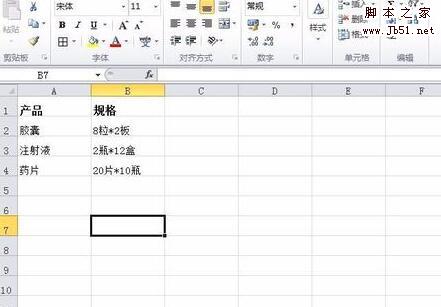
最新评论