mac系统怎样复制文件路径? 快速复制macOS文件路径的四种方法
macOS 系统的设计初衷主要是让用户使用图形用户界面。用户无需知道文件的完整路径,而是通过图形化的文件夹结构来查看和使用它们。即使在最新的 macOS 版本中,仍然如此。

然而,在某些情况下,您可能需要知道 macOS 中文件或文件夹的完整路径。例如,当要使用「终端」来操作文件时,就需要知道文件的具体路径。虽然可以通过父目录一层一层推断出来,但手动输入和拼接一个很长的文件路径确实是繁琐的事情。好在,有多种方法可以快速复制 macOS 上文件或文件夹的完整路径。
方法 1:从快捷菜单中复制 macOS 文件路径
在 macOS 系统中,右键单击任何文件或文件夹时,都会弹出上下文菜单。乍一看,该菜单中似乎没有选项可以用于复制文件(夹)路径,实际上该功能被隐藏起来了,需要按住 ⌥ Option 键才能看到它:
1、打开「访达」找到想要复制路径的文件或文件夹。
2、右键单击该文件或文件夹 – 在弹出的快捷菜单中有一个选项可以「拷贝」文件。
3、当按住 按住 ⌥ Option 键时「拷贝」选项就变切换成「将 XXX 拷贝为路径名称」。

复制 macOS 文件

拷贝 macOS 文件路径
4、点击此选项,完整路径将被复制到剪贴板中 – 可以使用 ⌘ V 快捷键将路径粘贴到想要的位置。
方法 2:通过「显示简介」复制 macOS 文件路径
使用「显示简介」窗口可以查看有关文件或文件夹的详细信息,其中就包括「位置」信息:
1、右键点击要查看的文件或文件夹,选择「显示简介」;或者在选中之后,使用 ⌘ I 快捷键打开「显示简介」窗口。

通过「显示简介」拷贝 macOS 文件路径
2、右键点击「通用」中的「位置」栏 – 选择「拷贝为路径名称」- 可以使用 ⌘ V 快捷键将路径粘贴到想要的位置。
方法 3:使用「前往文件夹」复制 macOS 文件路径
「访达」有一个实用的「前往文件夹」功能,可以直接导航到已知路径的文件夹。这个功能也可以反过来使用:
1、使用 ⌘ ⇧ G 快捷键打开「前往文件夹」窗口 – 点击「X」按钮清除当前路径。

macOS 前往文件夹窗口
2、打开(第二个)「访达」窗口,将文件或文件夹拖动到「前往文件夹」窗口的顶部 – 文件或文件夹完整路径将自动显示出来。

使用「前往文件夹」拷贝 macOS 文件路径
3、可以选中后使用 ⌘ C 快捷键复制路径再用 ⌘ V 将路径粘贴到想要的位置。
方法 4:使用「终端」查看 macOS 文件路径
还可以使用「终端」工具来查看文件路径,只需将文件拖放到「终端」窗口中,就会看到其文件路径:
1、在 macOS 中打开「终端」工具。
2、将要查看路径的文件或文件夹拖动到「终端」窗口 – 文件或文件夹完整路径将自动显示出来。

使用「终端」查看 macOS 文件路径
3、可以选中后使用 ⌘ C 快捷键复制路径再用 ⌘ V 将路径粘贴到想要的位置。
使用以上方法复制 macOS 文件路径可以为您节省大量的时间和麻烦。无论选择哪种方法,都可以快速、轻松地找到并复制完整的文件路径,并将其粘贴到需要的位置。
相关文章

如何快速显示macOS中的隐藏文件? Mac查找隐藏文件的方法
我之前把桌面上的一些文件隐藏了,现在我想快速把它们找回来,请问有什么比较快捷的方式可以将隐藏的文件恢复显示吗?详细请看下文介绍2024-08-31
mac屏幕忽亮忽暗是怎么回事? Mac自动调节亮度启用或禁用技巧
默认情况下,Mac的屏幕会自动调整其亮度级别,有时候会遇到mac屏幕忽亮忽暗的问题,该怎么解决?详细请看下文介绍2024-08-31 很多朋友在使用苹果电脑的时候,觉得屏幕比较黄,可能不是很喜欢原彩显示,该怎么关闭呢?当我们想要关闭苹果电脑原彩显示功能的话,只需要在设置中关闭该功能即可2024-08-31
很多朋友在使用苹果电脑的时候,觉得屏幕比较黄,可能不是很喜欢原彩显示,该怎么关闭呢?当我们想要关闭苹果电脑原彩显示功能的话,只需要在设置中关闭该功能即可2024-08-31
macOS Sonoma 怎么添加桌面小部件? 在Mac桌面上使用小组件的方法
macOS Sonoma系统最大的亮点是带来了小组件,可以添加手机上的所有小组件,包括车辆小组件,下面我们就来看看macOS Sonoma 桌面上的小组件的使用方法,让信息触手可及2024-08-27
macOS Sonoma敏感内容警告怎么用? mac自动打码不当内容的技巧
“敏感内容警告”使用设备端机器学习技术来分析照片和视频,默认情况下,“敏感内容警告”处于关闭状态,打开“敏感内容警告”后,你可以选择将哪些 App 和服务与这项功能搭2024-08-27 简单几步教你改变Mac文件夹外观,既可以展现自己个性,又能方便的区分不同文件夹类型,详细请看下文介绍2024-08-21
简单几步教你改变Mac文件夹外观,既可以展现自己个性,又能方便的区分不同文件夹类型,详细请看下文介绍2024-08-21
Safari用户场景怎么设置? macOS创建切换和删除Safafi用户场景技巧
macOS 内置的 Safari 也提供了各种好用的功能,比如用户场景功能,下面我们就来介绍如何在 macOS Sonoma 的 Safari 中创建个人配置文件2024-08-09
mac程序坞怎么调整? macOS程序坞/Dock 栏调整大小和位置的技巧
Dock栏就是Mac放置常用应用程序和文件夹快捷方式的任务栏,为你访问这个应用和文件提供了非常方便的入口,作为Mac用户最常使用的区域,要知道如何才能更高效的使用它,从而2024-08-09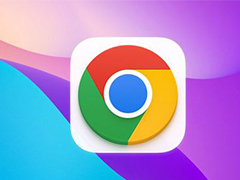
macbook如何安装谷歌浏览器? macOS下载和安装Chrome的技巧
不少macbook用户想下载谷歌浏览器使用,但是这款浏览器在iOS系统上的下载方式跟安卓并不一样,那么具体要如何将谷歌浏览器下载安装到macbook呢?下面小编就给大家带来macbo2024-08-09
macOS如何检查SSD健康状态? mac查看ssd寿命的技巧
电脑上的各种存储介质都属于消耗品,固态硬盘也是,不管硬件品控如何,存储介质总会有一天出现故障,为了预防这类情况的发生,我们要时刻关注这些存储介质的健康状况,以免2024-07-05




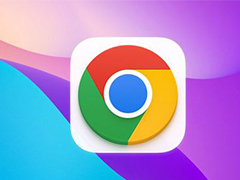

最新评论