Photoshop CS6绘制纸上晕染墨迹文字特效
发布时间:2013-10-22 14:30:44 作者:佚名  我要评论
我要评论
本教程将介绍如何在Photoshop CS6中表现纸上晕染的墨迹文字的操作方法和步骤,主要用到自定义画笔和液化工具来实现。工具和步骤都很简单,但效果很独特
最终效果如下。




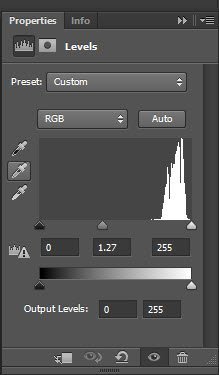
目前为止效果如下。

添加文字,使用你喜欢的字体,键入一些文字。








额外效果:添加一点点阴影的文字复制我们的栅格化文字层,然后用自由变换工具压缩它。




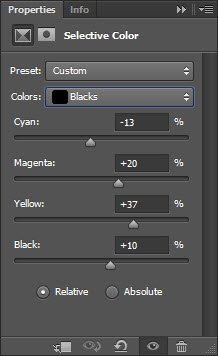







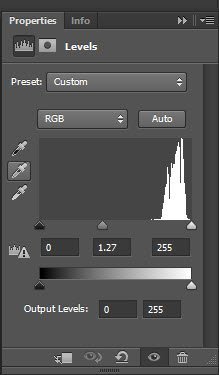
目前为止效果如下。

添加文字,使用你喜欢的字体,键入一些文字。








额外效果:添加一点点阴影的文字复制我们的栅格化文字层,然后用自由变换工具压缩它。




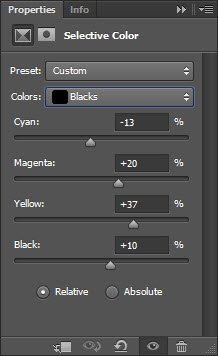



相关文章
- 今天小编向大家介绍的是ps制作闪光效果火花文字特效教程,感兴趣的朋友可以看一下2014-04-15
- 如何使用Photoshop创建出月影水纹文字特效的呢?下面小编就为大家介绍一下具体操作方法,喜欢的朋友就一起来看看吧2014-04-08
- 在下面的教程中,您将学习到如何在Adobe Illustrator创建一个alphabetti意大利文字效果2014-02-19
- 今天小编教大家利用ps简单制作巧克力牛奶效果的文字特效的方法,希望大家可以喜欢2014-02-10
- 今天我们来教大家学习一篇漂亮的PS雪地字制作教程,大家按照详细的步骤好好练习一下,很容易学会,下面我们就一起去看看吧2013-12-18
- 这是最终的图像开始之前我们可以看到我们将创建通过本教程出最终的图像2013-12-09
- 本教程的效果图非常经典,画面构图以立体字为主体,效果非常绚丽,漂亮,对初学者有很大的帮助,感兴趣的朋友看一下2013-12-06
- 本篇文章主要介绍了用ps制作超炫逼真金属质感文字特效的教程,感兴趣的朋友可以看一下2013-12-05
- Photoshop制作真实的3D石头文字特效,效果非常真实,感兴趣的朋友可以看一下2013-11-25
- 我们都知道PS可以制作很多的特效,今天小编就教大家用PS打造文字特效之木质折叠衣架字体,感兴趣的朋友可以看一下2013-10-23


最新评论