ps制作漂亮大气的雪地文字特效教程
发布时间:2013-12-18 13:55:26 作者:佚名  我要评论
我要评论
今天我们来教大家学习一篇漂亮的PS雪地字制作教程,大家按照详细的步骤好好练习一下,很容易学会,下面我们就一起去看看吧
在雪地上写字是不是很浪漫啊?看看这款在雪地上写字的文字特效吧,虽然没有真实的那么逼真,但是也很美!
最终效果图:

这个图的原图是1942X1675做的,所以源文件是非常清晰的,网站上面的图片是600X400的。
有不懂的地方可以通过新浪微博@我。
第1步:背景设为白色,然后CTRL+J复制一层,双击图层,打开图层样式。操作如下:(记得把纹理下载并载入到PS里面,这里怎么载入我就不多说了)
-斜面和浮雕:

-纹理:

-渐变叠加:
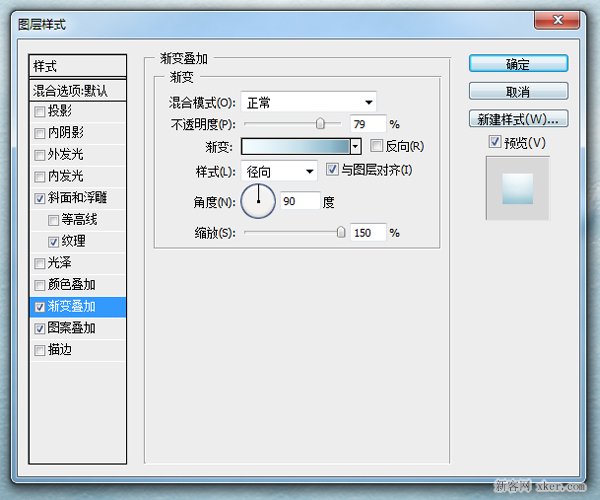
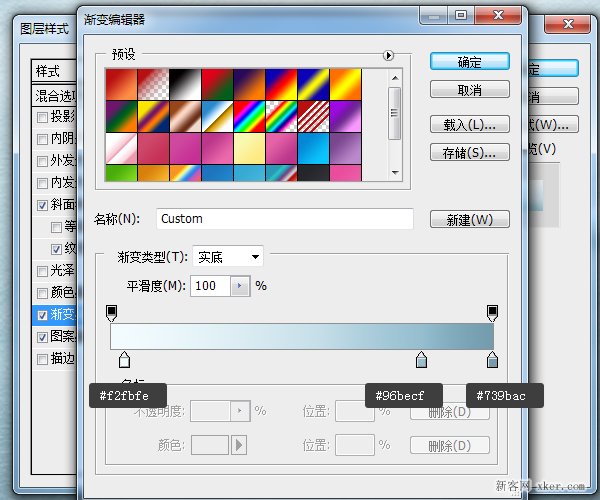
-图案叠加:
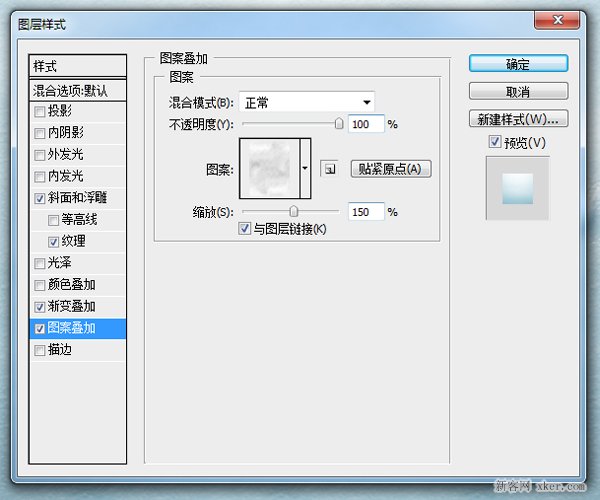
按照步骤做完后,将次图层等比拉大,让雪地铺满整个画布。这里我少上了一张图,因为大家做出来可能会不一样,但是只要把效果做了,拉大就差不多了。如下图:

第2步:将字体设置好,我这里设置的字体大小是470。将该字体复制一层,将原有的隐藏,后面还会用到,复制出来的图层命名为“a”,然后双击,打开图层样式。
-投影

-斜面和浮雕:
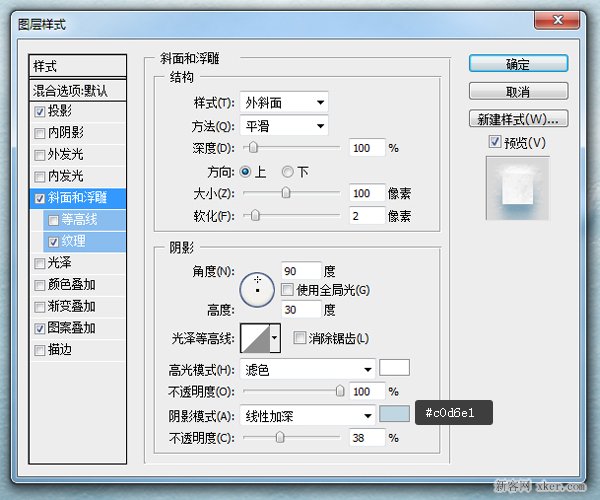
-纹理:
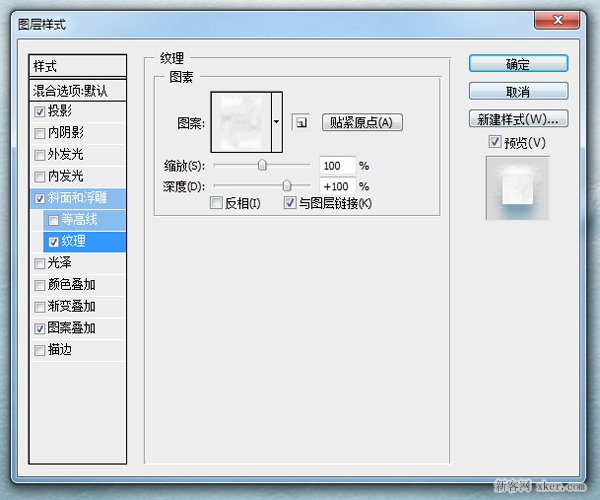
-图案叠加:

完成后的效果是:

第3步:复制字体图层,然后拖到所有图层顶端,然后命名“b”。然后双击,设置图层样式:
-内阴影:
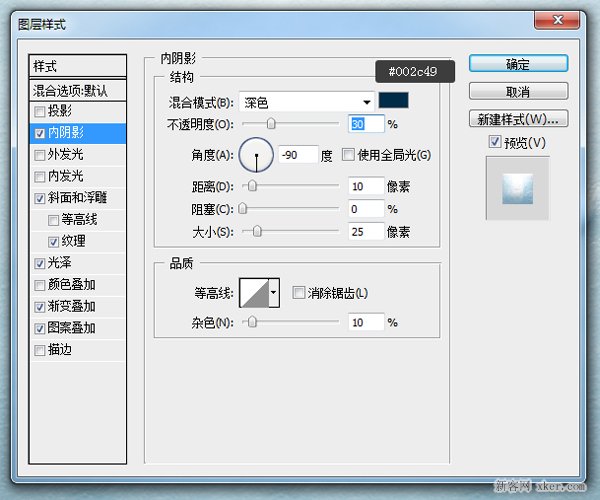
-斜面和浮雕:

-纹理:

相关文章
- 今天小编向大家介绍的是ps制作闪光效果火花文字特效教程,感兴趣的朋友可以看一下2014-04-15
- 如何使用Photoshop创建出月影水纹文字特效的呢?下面小编就为大家介绍一下具体操作方法,喜欢的朋友就一起来看看吧2014-04-08
- 在下面的教程中,您将学习到如何在Adobe Illustrator创建一个alphabetti意大利文字效果2014-02-19
- 今天小编教大家利用ps简单制作巧克力牛奶效果的文字特效的方法,希望大家可以喜欢2014-02-10
- 这是最终的图像开始之前我们可以看到我们将创建通过本教程出最终的图像2013-12-09
- 本教程的效果图非常经典,画面构图以立体字为主体,效果非常绚丽,漂亮,对初学者有很大的帮助,感兴趣的朋友看一下2013-12-06
- 本篇文章主要介绍了用ps制作超炫逼真金属质感文字特效的教程,感兴趣的朋友可以看一下2013-12-05
- Photoshop制作真实的3D石头文字特效,效果非常真实,感兴趣的朋友可以看一下2013-11-25
- 我们都知道PS可以制作很多的特效,今天小编就教大家用PS打造文字特效之木质折叠衣架字体,感兴趣的朋友可以看一下2013-10-23
- 本教程将介绍如何在Photoshop CS6中表现纸上晕染的墨迹文字的操作方法和步骤,主要用到自定义画笔和液化工具来实现。工具和步骤都很简单,但效果很独特2013-10-22


最新评论