PS制作绿色立体水晶英文字母
发布时间:2014-07-08 11:19:01 作者:佚名  我要评论
我要评论
这篇文章主要介绍了PS制作绿色立体水晶英文字母,教程很适合初学者学习,喜欢的朋友可以一起来学习
最终效果如下:

一、新建画布,大小并不固定,此教程是以1200 * 600为实例的。 新建图层,首先去做一个径向渐变,然后在此图层上设置图层样式,然后在此图层上方加一个暗角层(先将整个图层填充黑色,再用椭圆选框工具从中心拉一个椭圆,Shift + F6羽化选区,按Delete删除,适当调整不透明度)。

二、建立新组命名为“特效文字”,并新建图层输入文字,复制多层,将1,2图层填充改为:0%,图层3填充黑色。
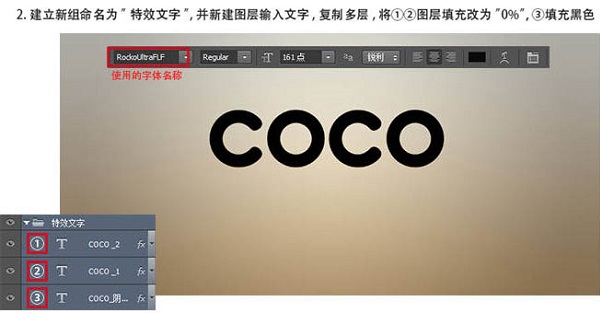
三、对2图层分别进行斜面和浮雕、投影、渐变叠加图层样式的设置,参数如下图。
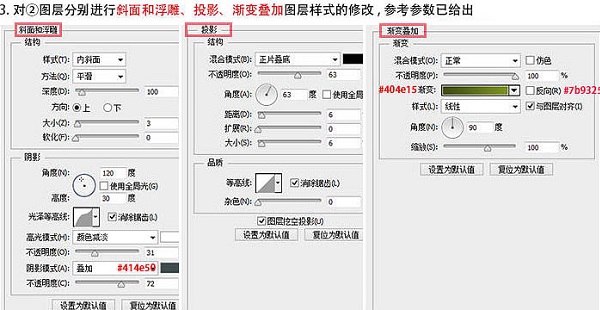
四、接下来对1图层进行描边、光泽、颜色叠加图层样式设置,如图所示。
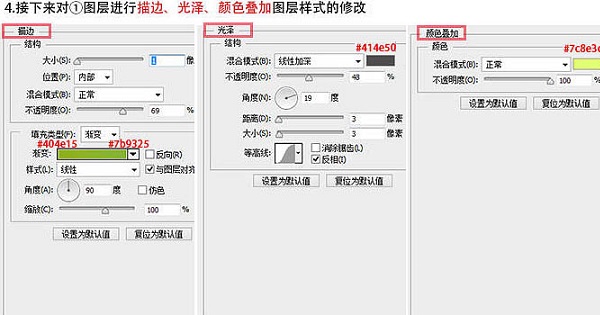
五、按住Shift键将1图层向右平移数个单位,合适即可,对3图层按Ctrl + T打开变换工具,先向下将文字拉长,再用斜切工具将文字向左倾斜,确定后为此阴影图层添加高斯模糊效果,数值自定。
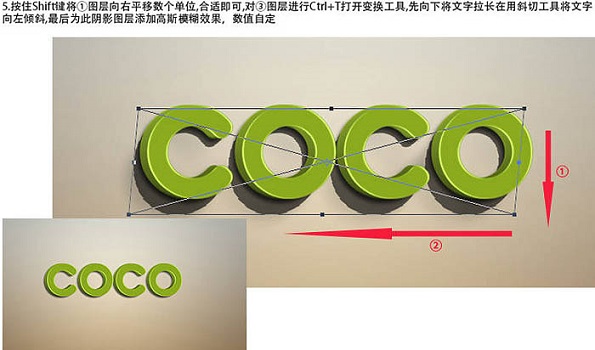
六、按住Ctrl键点击任意一个文字图层,调出现蚂蚁线,新建图层并填充任意颜色,然后将其填充改为:0%,修改其图层样式。 在当前图层上面添加一个高光素材,混合模式为“滤色”,完成高光组的建立。

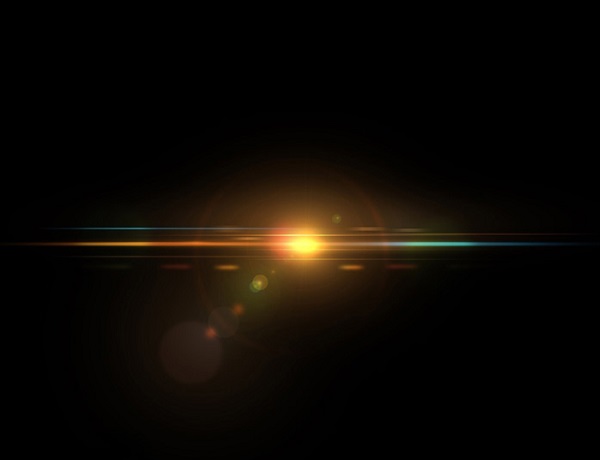
七、现在的效果看起来很平淡,下面我们为整幅图添加色彩,新建色彩平衡调整层和照片滤镜图层,并对其进行调整,参考数值如下。

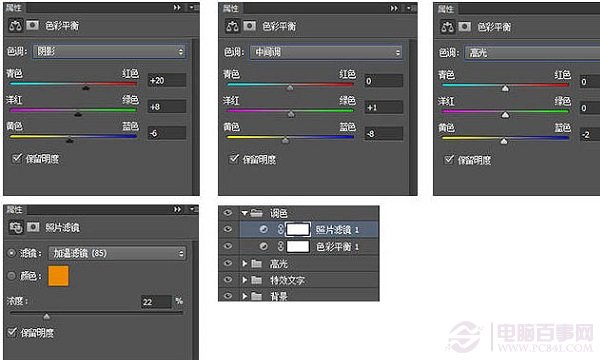
八、最后添加一些装饰文字,然后按Ctrl + Shift + Alt + E 盖印图层,并对其适当的锐化,可以使整张图片看起来更加精致,锐化的方法有几种,一是直接执行:滤镜 > 锐化 > USM锐化,二是先将图层转换为智能对象,然后再执行:滤镜 > 其它 > 高反差保留,然后把图层模式改为“叠加”,并适当降低图层不透明度。
最终效果:


一、新建画布,大小并不固定,此教程是以1200 * 600为实例的。 新建图层,首先去做一个径向渐变,然后在此图层上设置图层样式,然后在此图层上方加一个暗角层(先将整个图层填充黑色,再用椭圆选框工具从中心拉一个椭圆,Shift + F6羽化选区,按Delete删除,适当调整不透明度)。

二、建立新组命名为“特效文字”,并新建图层输入文字,复制多层,将1,2图层填充改为:0%,图层3填充黑色。
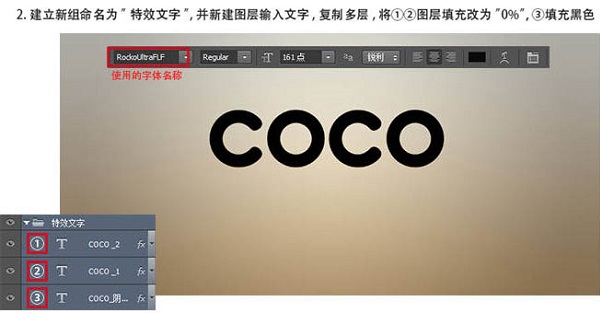
三、对2图层分别进行斜面和浮雕、投影、渐变叠加图层样式的设置,参数如下图。
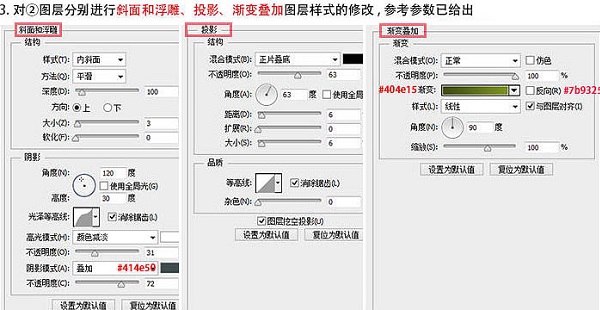
四、接下来对1图层进行描边、光泽、颜色叠加图层样式设置,如图所示。
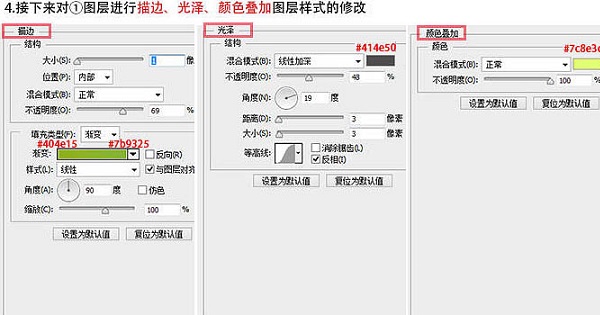
五、按住Shift键将1图层向右平移数个单位,合适即可,对3图层按Ctrl + T打开变换工具,先向下将文字拉长,再用斜切工具将文字向左倾斜,确定后为此阴影图层添加高斯模糊效果,数值自定。
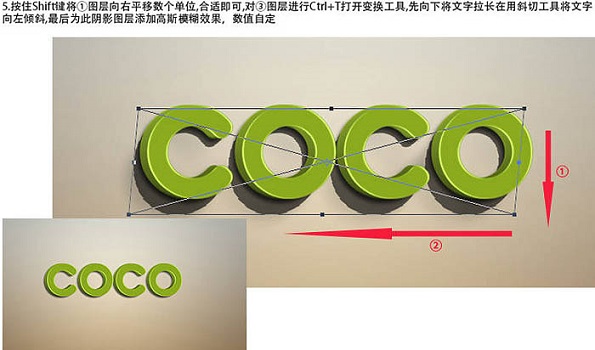
六、按住Ctrl键点击任意一个文字图层,调出现蚂蚁线,新建图层并填充任意颜色,然后将其填充改为:0%,修改其图层样式。 在当前图层上面添加一个高光素材,混合模式为“滤色”,完成高光组的建立。

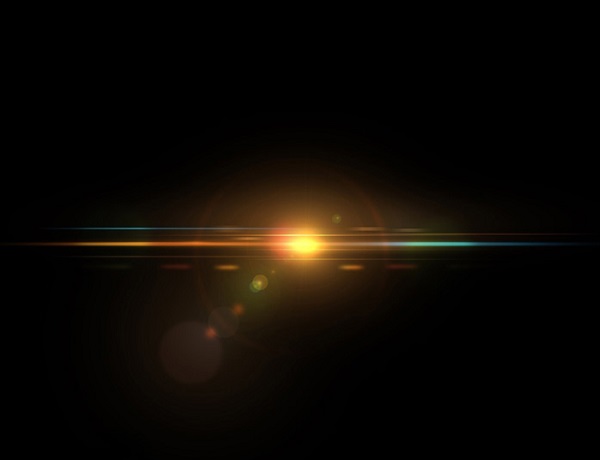
七、现在的效果看起来很平淡,下面我们为整幅图添加色彩,新建色彩平衡调整层和照片滤镜图层,并对其进行调整,参考数值如下。

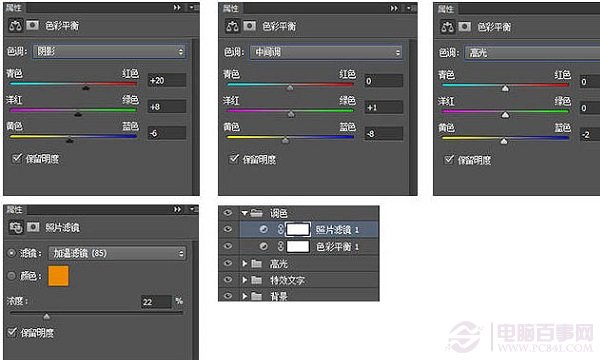
八、最后添加一些装饰文字,然后按Ctrl + Shift + Alt + E 盖印图层,并对其适当的锐化,可以使整张图片看起来更加精致,锐化的方法有几种,一是直接执行:滤镜 > 锐化 > USM锐化,二是先将图层转换为智能对象,然后再执行:滤镜 > 其它 > 高反差保留,然后把图层模式改为“叠加”,并适当降低图层不透明度。
最终效果:

相关文章

ps怎么制作文字平铺效果图 photoshop制作满屏字幕的技巧
ps怎么制作文字平铺效果图?ps输入的文字,想要平铺制作满屏字幕的效果,该怎么操作呢?下面我们就来看看photoshop制作满屏字幕的技巧2023-08-24 ps怎么做残破字?ps中想要给好好的文字做残破效果,该怎么制作呢?下面我们就来看看ps字体做残缺效果的制作方法2023-08-19
ps怎么做残破字?ps中想要给好好的文字做残破效果,该怎么制作呢?下面我们就来看看ps字体做残缺效果的制作方法2023-08-19
ps怎么设计彩色的色块字体? ps色彩斑斓文字效果的制作方法
ps怎么设计彩色的色块字体?想要设计一款色块组成的文字,该怎么设计呢?下面我们就来看看ps色彩斑斓文字效果的制作方法2023-08-19 ps文字图层怎么设置滤镜?ps输入的文字需要一些效果,该怎么给文字图层添加滤镜效果呢?下面我们就来看看ps给文字添加滤镜效果的技巧2023-07-03
ps文字图层怎么设置滤镜?ps输入的文字需要一些效果,该怎么给文字图层添加滤镜效果呢?下面我们就来看看ps给文字添加滤镜效果的技巧2023-07-03 ps设计制作围巾字体怎么弄?ps中想要设计一款艺术字体,该怎么设计呢?下面我们就来看看看ps围巾艺术字制作方法2023-05-12
ps设计制作围巾字体怎么弄?ps中想要设计一款艺术字体,该怎么设计呢?下面我们就来看看看ps围巾艺术字制作方法2023-05-12
ps怎么设计扭曲3D文字效果? photoshop三维立体错乱字体制作技巧
ps怎么设计扭曲3D文字效果?字体无论是平面还是视频都很常用,想要设计一款三维立体错乱字体,该怎么设计呢?下面我们就来看看photoshop三维立体错乱字体制作技巧2023-04-03
ps围绕中心旋转扭曲的字体怎么做? ps设计中心扭曲文字字体的技巧
ps围绕中心旋转扭曲的字体怎么做?ps中想要设计一款扭曲的文字,该怎么设计呢?下面我们就来看看ps设计中心扭曲文字字体的技巧2023-04-03
ps怎么设计绿色骑行的字体? Photoshop自行车骑行文字海报设计技巧
ps怎么设计绿色骑行的字体?ps中想要设计一款自行车骑行的效果,该怎么设计这款字体呢?下面我们就来看看Photoshop自行车骑行文字海报设计技巧2023-03-24
ps怎么做删除原价格的效果? PhotoShop添加文字删除线的技巧
ps怎么做删除原价格的效果?一般商场都能看到原价格和优惠价,原价格都会添加删除线个,该怎么添加呢?下面我们就来看看PhotoShop添加文字删除线的技巧2023-02-21
ps怎么设计七夕长投影立体字海报? PS给文字制作长投影图文教程
ps怎么设计七夕长投影立体字海报?想要做一个七夕的字体海报,最好是立体的,今天我们就来看看PS给文字制作长投影图文教程2023-02-14












最新评论