PS利用图层样式叠加制作逼真的熔岩火焰字
PS联盟 发布时间:2014-08-06 10:30:54 作者:Sener  我要评论
我要评论
这篇文章主要介绍了PS利用图层样式叠加制作逼真的熔岩火焰字,制作步骤很简单,适合初学者学习,喜欢的朋友抓紧一起学习吧
熔岩字用图层样式制作是非常快的。过程:先用一个文字图层做出纹理,然后再用几个图层分别做出发光、颜色,烟雾等,叠加的时候只需要把填充改为零即可。
最终效果

1、新建一个1000 * 700像素,分辨率为72的画布,确定后把背景填充黑色。选择文字工具,输入自己想要的文字,字体颜色任意,文字稍微选择大一点,如下图。

<图1>
2、选择菜单:图层 > 图层样式 > 内发光,设置好后再设置:颜色叠加、渐变叠加,图案叠加,参数及效果如下图。
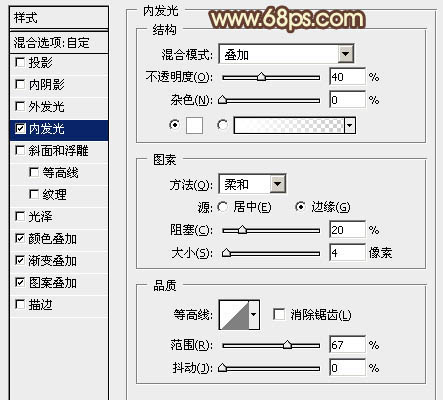
<图2>
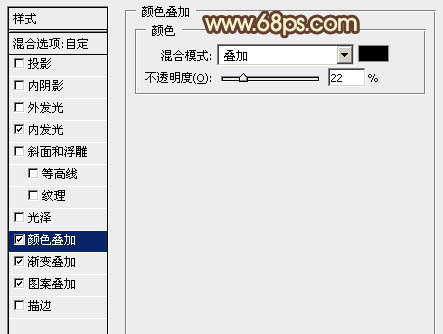
<图3>
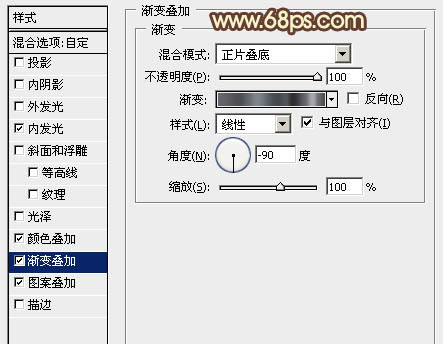
<图4>
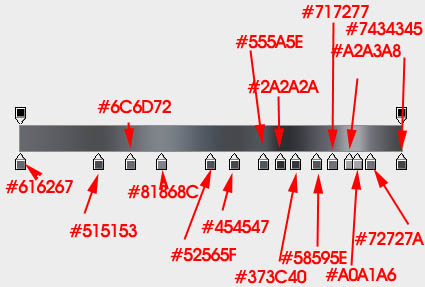
<图5>
图案为PS自带的图案,如果没有,需要复位一下。
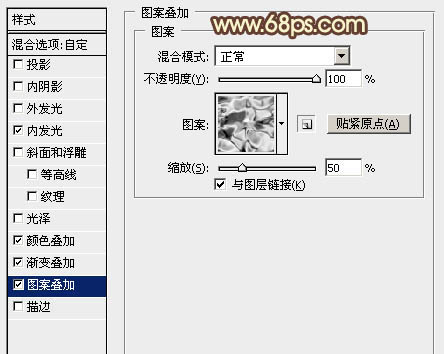
<图6>
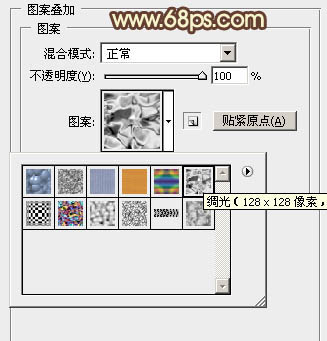
<图7>

<图8>
3、按Ctrl + J 把文字图层复制一层,在副本图层缩略图蓝色区域右键,在弹出的菜单选择“清除图层样式”。
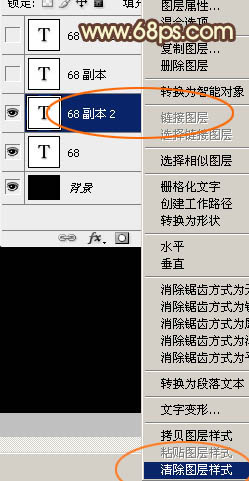
<图9>
4、创建文字副本缩略图调出图层样式,设置内发光,参数设置如图10,确定后把填充度改为:0%,效果如图11。
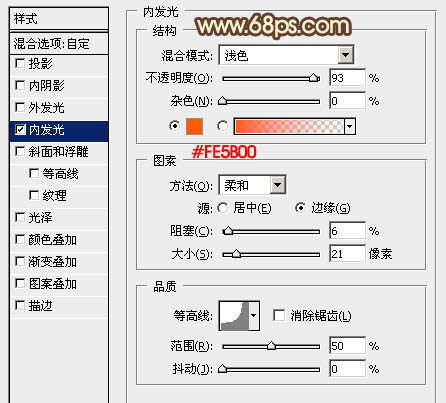
<图10>
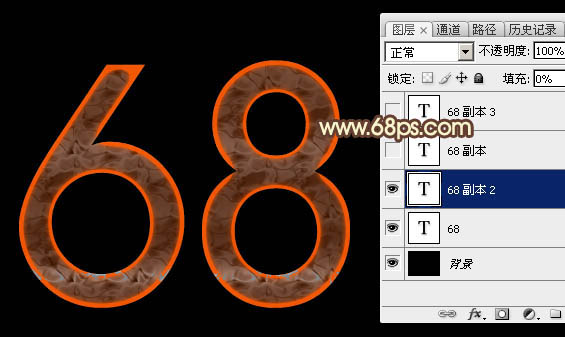
<图11>
5、按Ctrl + J 把文字副本复制一层,然后在缩略图蓝色区域右键选择“清除图层样式”。
创建文字副本2缩略图载入图层样式,设置:投影、内阴影、外发光、内发光、斜面和浮雕、等高线,图案叠加,具体的数值要根据自己的文字大小稍作调整。确定后把填充改为:0%,效果如图20。
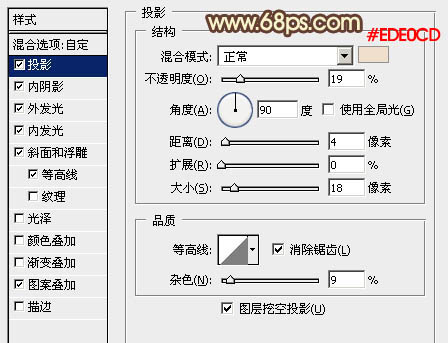
<图12>
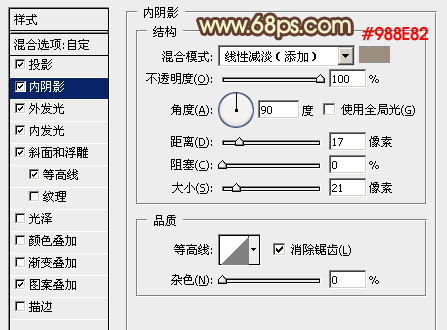
<图13>
最终效果

1、新建一个1000 * 700像素,分辨率为72的画布,确定后把背景填充黑色。选择文字工具,输入自己想要的文字,字体颜色任意,文字稍微选择大一点,如下图。

<图1>
2、选择菜单:图层 > 图层样式 > 内发光,设置好后再设置:颜色叠加、渐变叠加,图案叠加,参数及效果如下图。
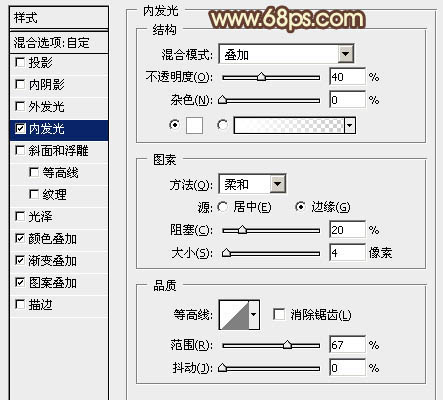
<图2>
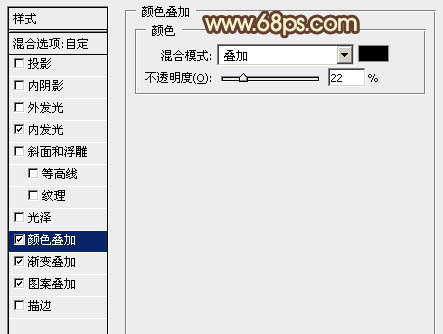
<图3>
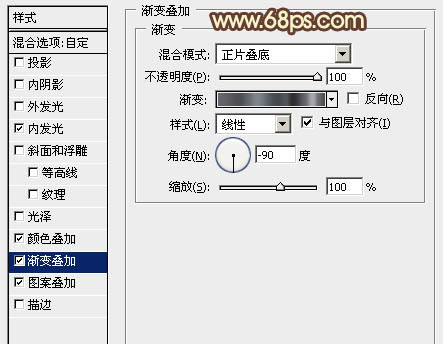
<图4>
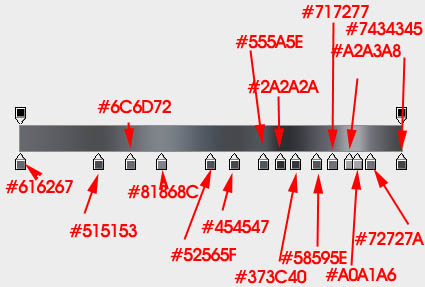
<图5>
图案为PS自带的图案,如果没有,需要复位一下。
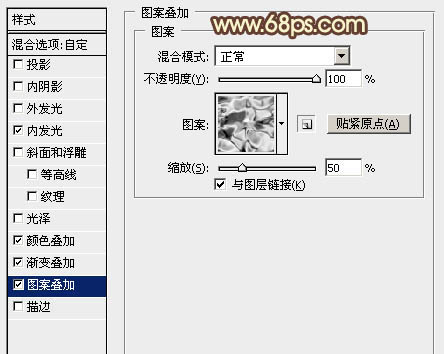
<图6>
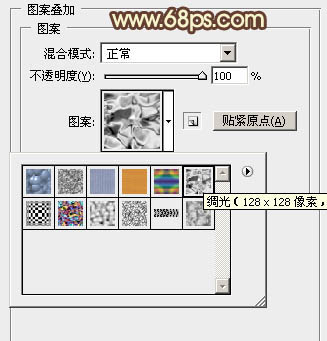
<图7>

<图8>
3、按Ctrl + J 把文字图层复制一层,在副本图层缩略图蓝色区域右键,在弹出的菜单选择“清除图层样式”。
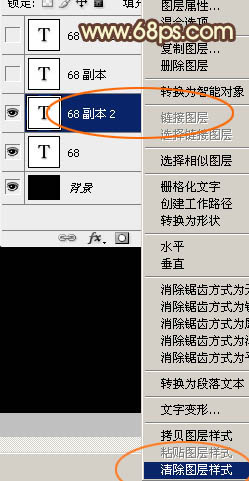
<图9>
4、创建文字副本缩略图调出图层样式,设置内发光,参数设置如图10,确定后把填充度改为:0%,效果如图11。
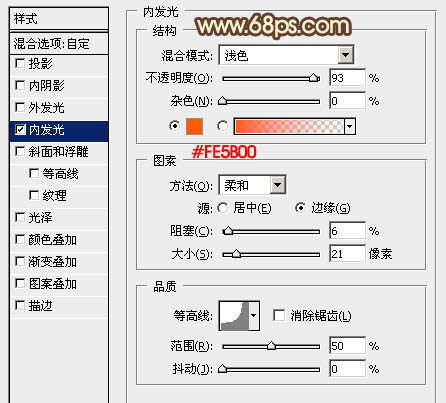
<图10>
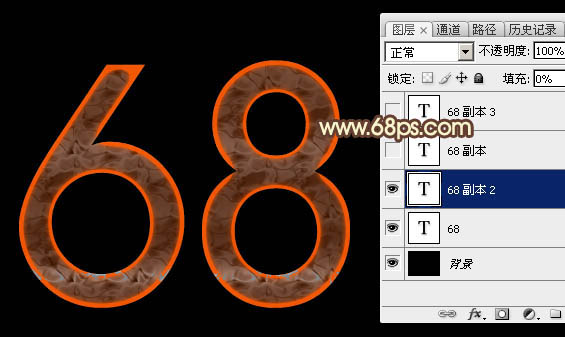
<图11>
5、按Ctrl + J 把文字副本复制一层,然后在缩略图蓝色区域右键选择“清除图层样式”。
创建文字副本2缩略图载入图层样式,设置:投影、内阴影、外发光、内发光、斜面和浮雕、等高线,图案叠加,具体的数值要根据自己的文字大小稍作调整。确定后把填充改为:0%,效果如图20。
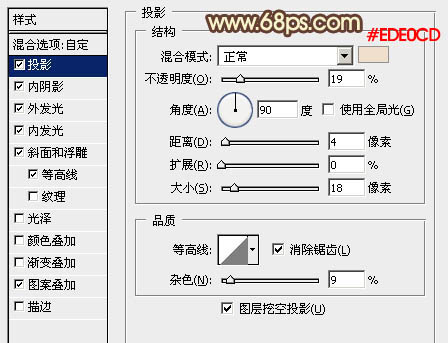
<图12>
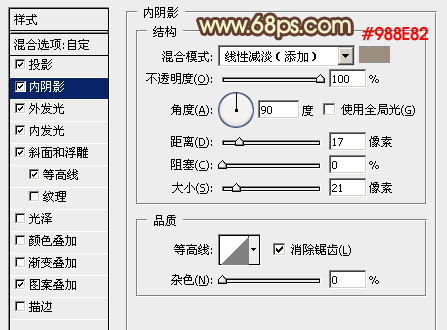
<图13>
相关文章

ps怎么制作文字平铺效果图 photoshop制作满屏字幕的技巧
ps怎么制作文字平铺效果图?ps输入的文字,想要平铺制作满屏字幕的效果,该怎么操作呢?下面我们就来看看photoshop制作满屏字幕的技巧2023-08-24 ps怎么做残破字?ps中想要给好好的文字做残破效果,该怎么制作呢?下面我们就来看看ps字体做残缺效果的制作方法2023-08-19
ps怎么做残破字?ps中想要给好好的文字做残破效果,该怎么制作呢?下面我们就来看看ps字体做残缺效果的制作方法2023-08-19
ps怎么设计彩色的色块字体? ps色彩斑斓文字效果的制作方法
ps怎么设计彩色的色块字体?想要设计一款色块组成的文字,该怎么设计呢?下面我们就来看看ps色彩斑斓文字效果的制作方法2023-08-19 ps文字图层怎么设置滤镜?ps输入的文字需要一些效果,该怎么给文字图层添加滤镜效果呢?下面我们就来看看ps给文字添加滤镜效果的技巧2023-07-03
ps文字图层怎么设置滤镜?ps输入的文字需要一些效果,该怎么给文字图层添加滤镜效果呢?下面我们就来看看ps给文字添加滤镜效果的技巧2023-07-03 ps设计制作围巾字体怎么弄?ps中想要设计一款艺术字体,该怎么设计呢?下面我们就来看看看ps围巾艺术字制作方法2023-05-12
ps设计制作围巾字体怎么弄?ps中想要设计一款艺术字体,该怎么设计呢?下面我们就来看看看ps围巾艺术字制作方法2023-05-12
ps怎么设计扭曲3D文字效果? photoshop三维立体错乱字体制作技巧
ps怎么设计扭曲3D文字效果?字体无论是平面还是视频都很常用,想要设计一款三维立体错乱字体,该怎么设计呢?下面我们就来看看photoshop三维立体错乱字体制作技巧2023-04-03
ps围绕中心旋转扭曲的字体怎么做? ps设计中心扭曲文字字体的技巧
ps围绕中心旋转扭曲的字体怎么做?ps中想要设计一款扭曲的文字,该怎么设计呢?下面我们就来看看ps设计中心扭曲文字字体的技巧2023-04-03
ps怎么设计绿色骑行的字体? Photoshop自行车骑行文字海报设计技巧
ps怎么设计绿色骑行的字体?ps中想要设计一款自行车骑行的效果,该怎么设计这款字体呢?下面我们就来看看Photoshop自行车骑行文字海报设计技巧2023-03-24
ps怎么做删除原价格的效果? PhotoShop添加文字删除线的技巧
ps怎么做删除原价格的效果?一般商场都能看到原价格和优惠价,原价格都会添加删除线个,该怎么添加呢?下面我们就来看看PhotoShop添加文字删除线的技巧2023-02-21
ps怎么设计七夕长投影立体字海报? PS给文字制作长投影图文教程
ps怎么设计七夕长投影立体字海报?想要做一个七夕的字体海报,最好是立体的,今天我们就来看看PS给文字制作长投影图文教程2023-02-14












最新评论