Photoshop 质感立体栅格文字制作方法
发布时间:2010-04-15 00:25:24 作者:佚名  我要评论
我要评论
Photoshop文字特效 质感立体栅格文字效果,喜欢的朋友可以参考下。
最终效果 
新建长度1000像素、宽度600像素,分辨率300像素的文档,填充深灰色,输入文字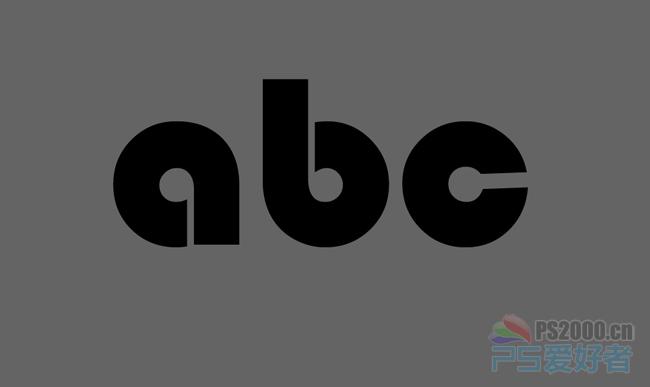
新建图层,填充白色,滤镜—素描—半调图案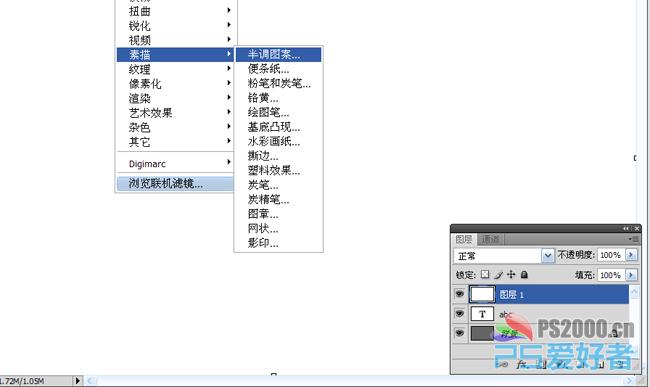
注意:图案类型选择直线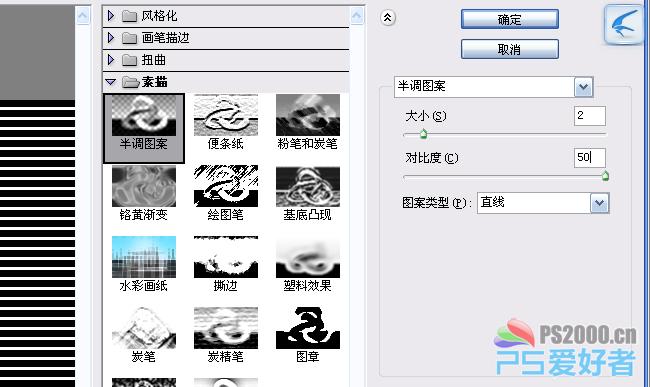
完成后,按ctrl+alt+G创建剪贴蒙版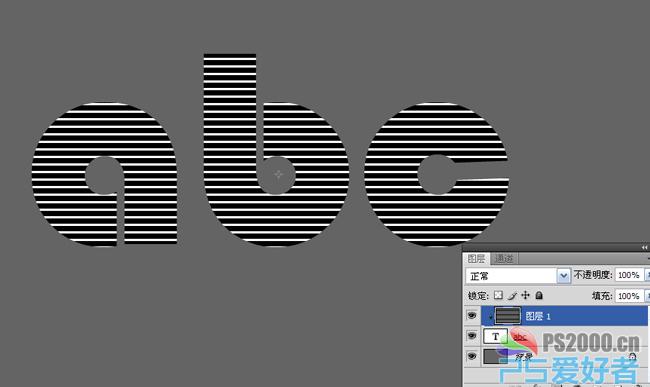
ctrl+E合并这两个图层,用魔术棒工具选择文字中的黑色部分,alt+S,R选取相似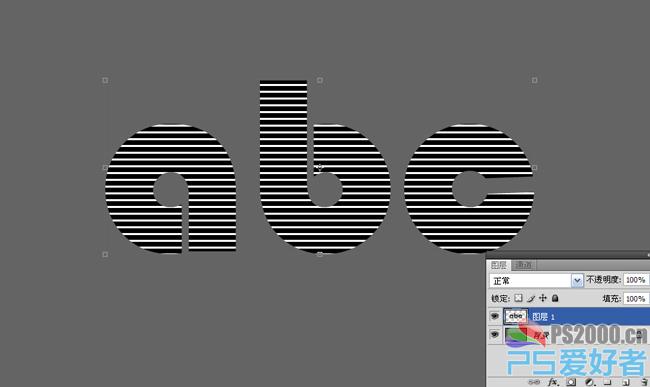
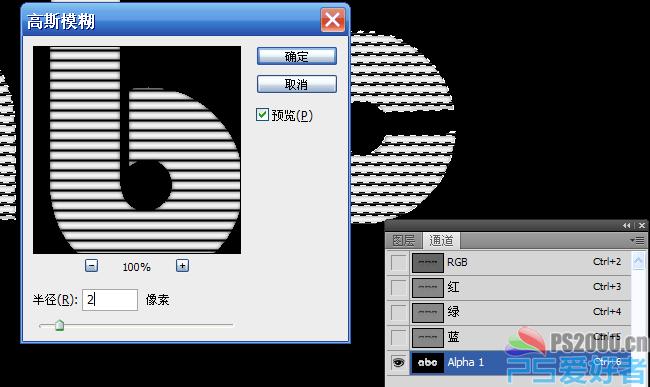
ctrl+D取消选择,ctrl+L调整色阶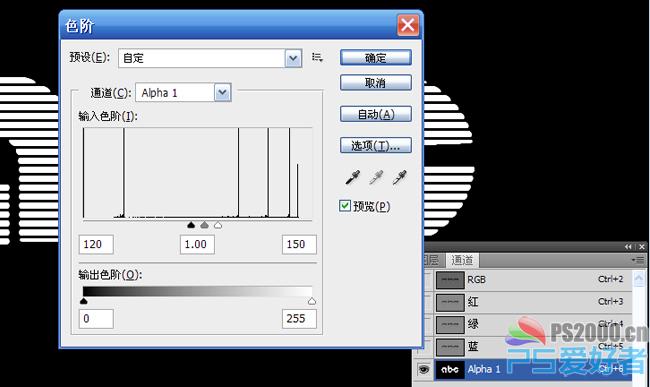
回到图层面板,新建图层,填充颜色。隐藏下方的文字图层。
为新填充颜色的图层添加渐变叠加样式,参数见下图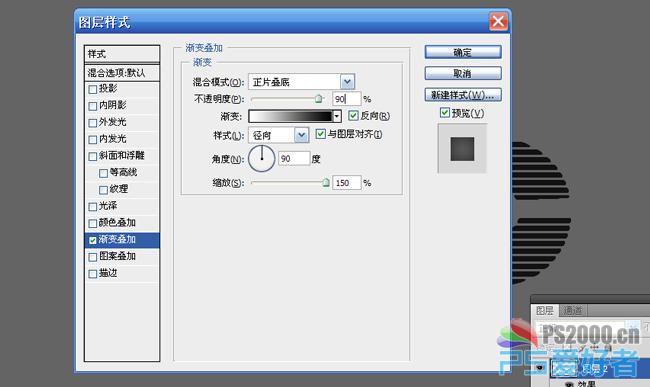
添加斜面和浮雕样式,参数见下图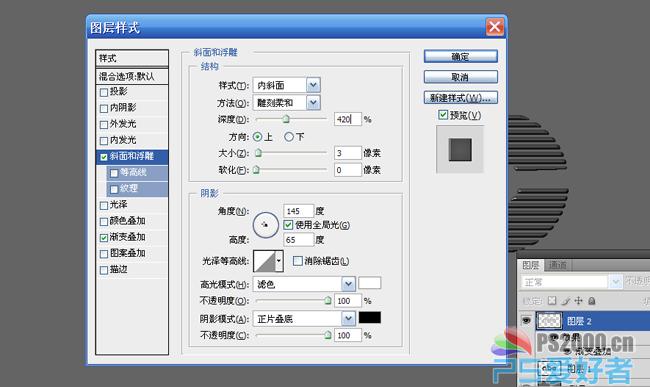
完成后新建图层,同时选择这新建的图层和添加图层样式的图层,ctrl+E合并
这一步的目的是为了保留图层样式的效果而不保留图层样式的参数。为下一步着色做准备。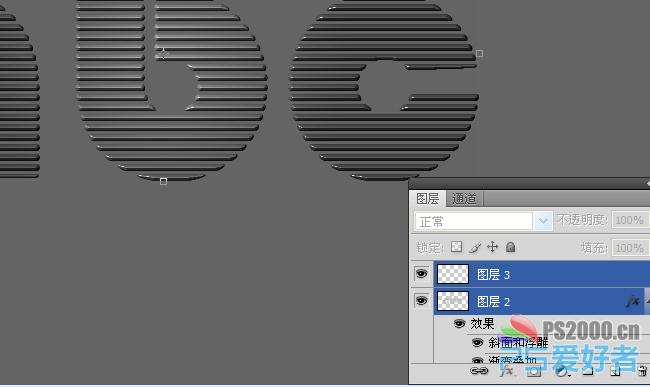
ctrl+U着色,以下参数仅供参考,大家可自行设定喜欢的颜色。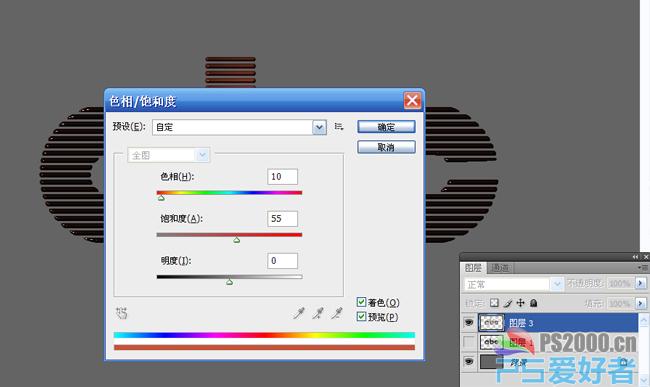
ctrl+J复制图层,ctrl+T变换,在上方的变换选项上宽和高分别设101%
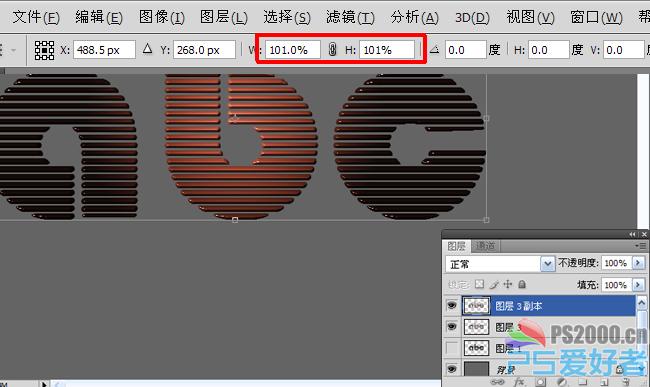
按下ctrl+alt+shift+T,连续按下文字就会出现向外扩散的立体效果。
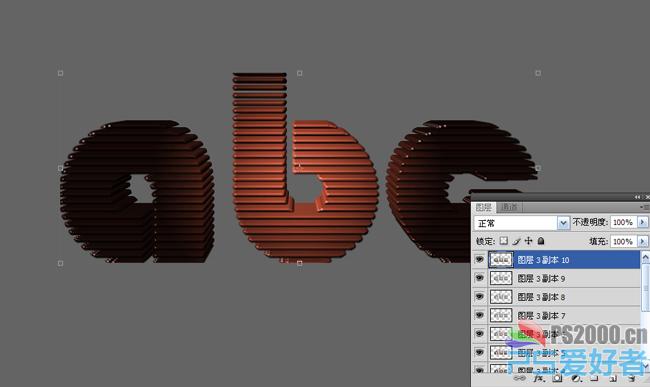
合并除最顶层的这些复制的图层,ctrl+U将亮度调至最大。
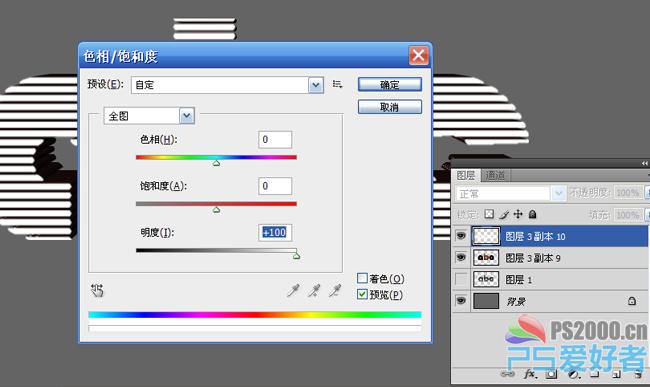
滤镜—模糊—径向模糊
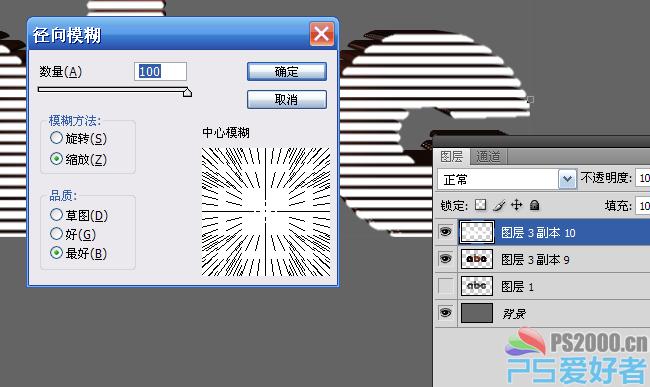
将此图层改为“柔光”

显示最先隐藏的图层,用它来制作文字的投影。ctrl+T变形处理,ctrl+U将亮度调至最暗,放至文字下方。
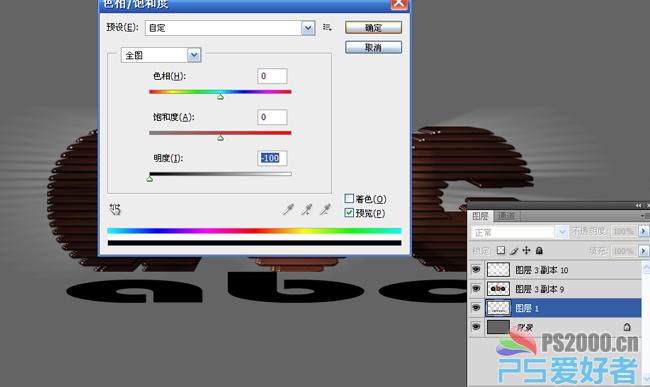
高斯模糊此图层,投影制作完成

基本步骤就是这样。当然我做的效果图将背景处理了一下,同时制作出了倒影。大家可以参考倒影制作教程


新建长度1000像素、宽度600像素,分辨率300像素的文档,填充深灰色,输入文字
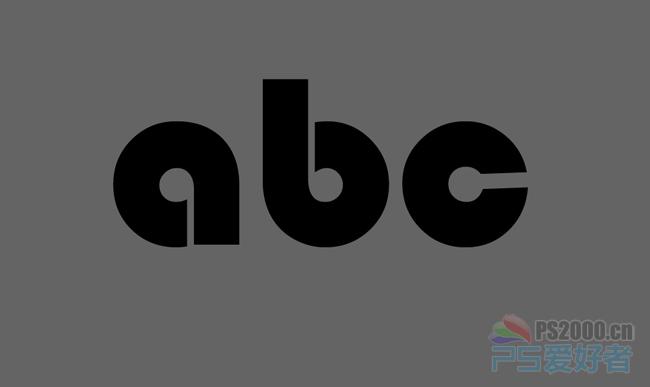
新建图层,填充白色,滤镜—素描—半调图案
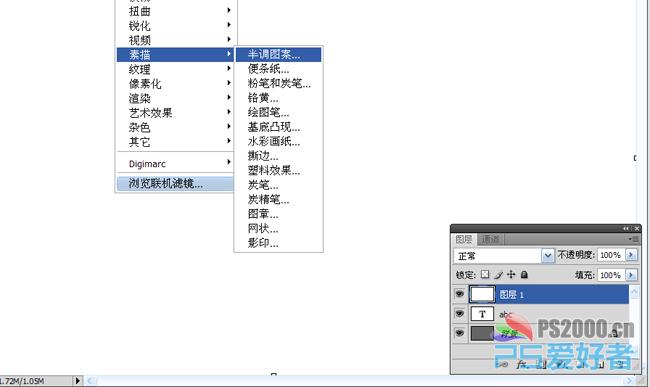
注意:图案类型选择直线
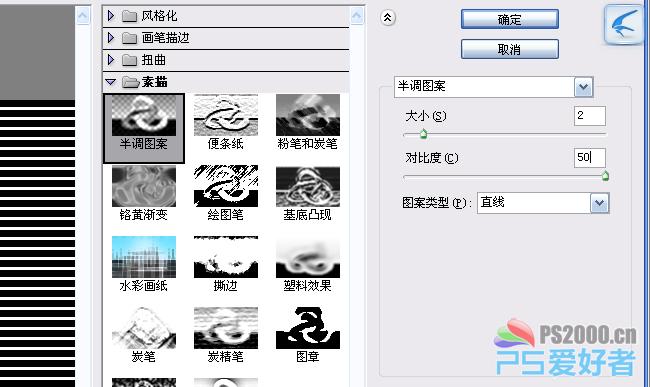
完成后,按ctrl+alt+G创建剪贴蒙版
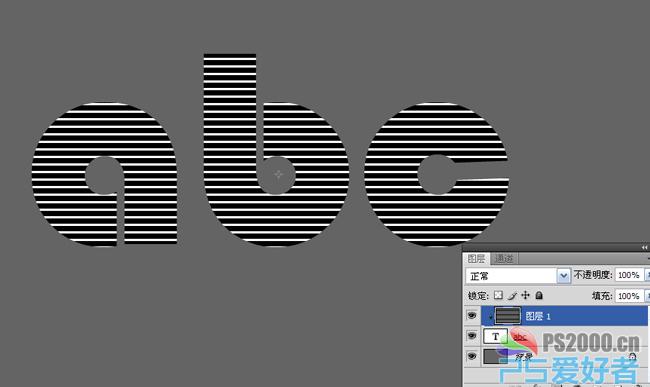
ctrl+E合并这两个图层,用魔术棒工具选择文字中的黑色部分,alt+S,R选取相似
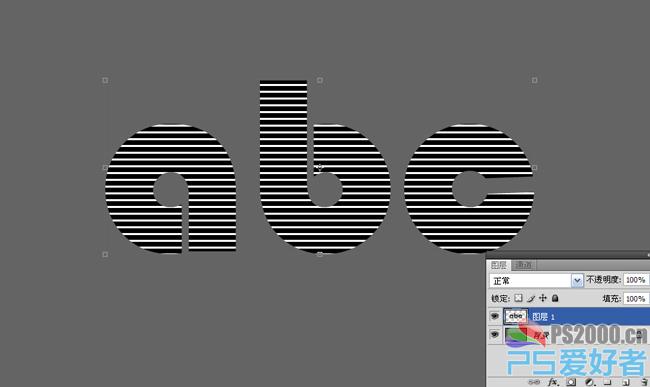
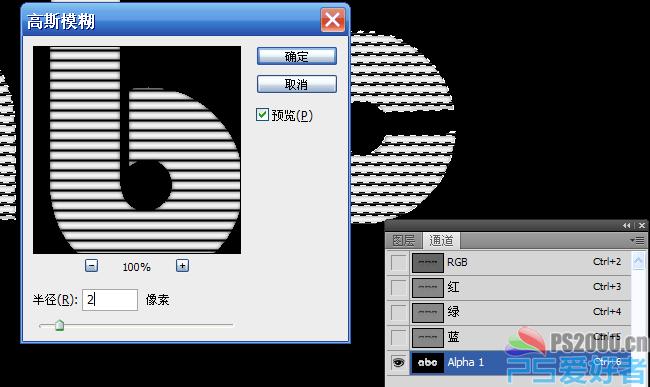
ctrl+D取消选择,ctrl+L调整色阶
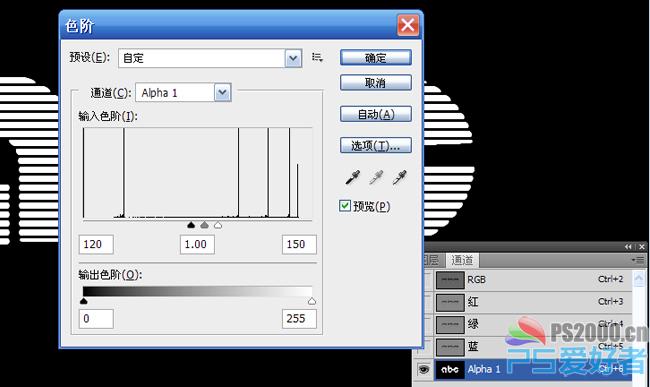
回到图层面板,新建图层,填充颜色。隐藏下方的文字图层。

为新填充颜色的图层添加渐变叠加样式,参数见下图
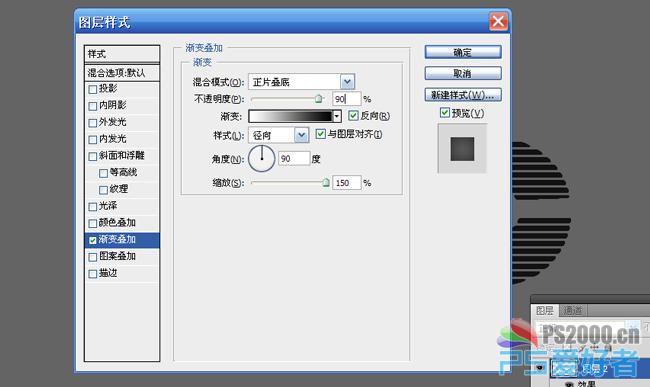
添加斜面和浮雕样式,参数见下图
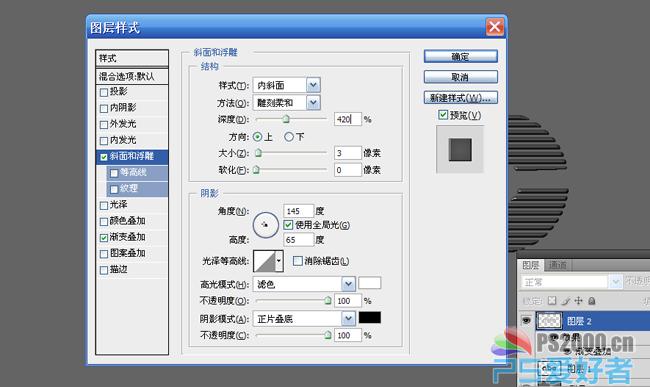
完成后新建图层,同时选择这新建的图层和添加图层样式的图层,ctrl+E合并
这一步的目的是为了保留图层样式的效果而不保留图层样式的参数。为下一步着色做准备。
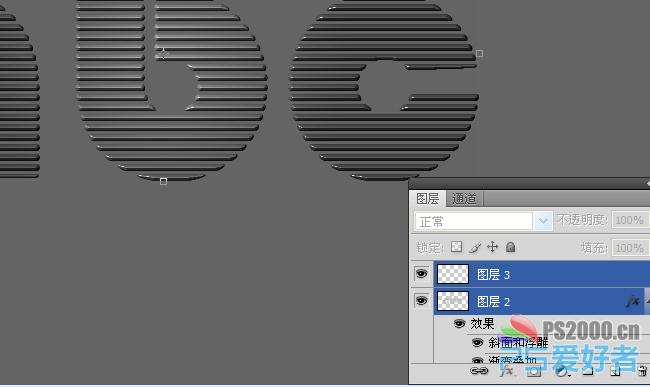
ctrl+U着色,以下参数仅供参考,大家可自行设定喜欢的颜色。
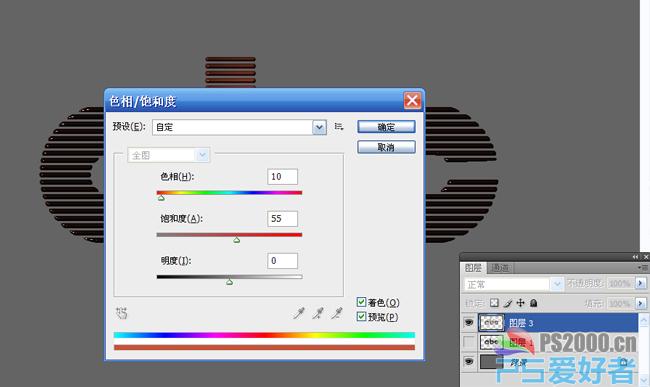
ctrl+J复制图层,ctrl+T变换,在上方的变换选项上宽和高分别设101%
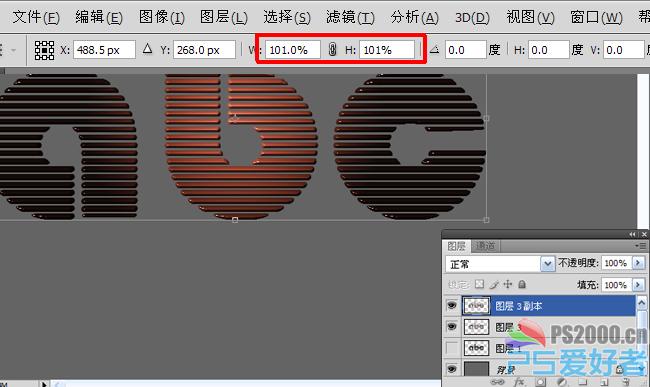
按下ctrl+alt+shift+T,连续按下文字就会出现向外扩散的立体效果。
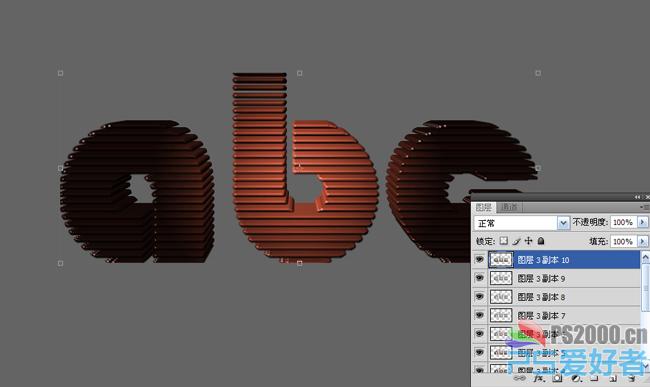
合并除最顶层的这些复制的图层,ctrl+U将亮度调至最大。
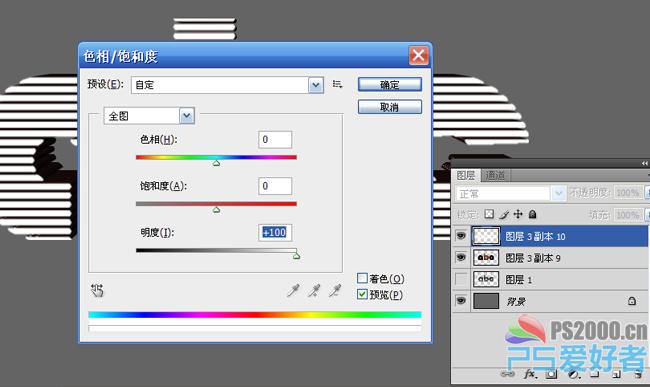
滤镜—模糊—径向模糊
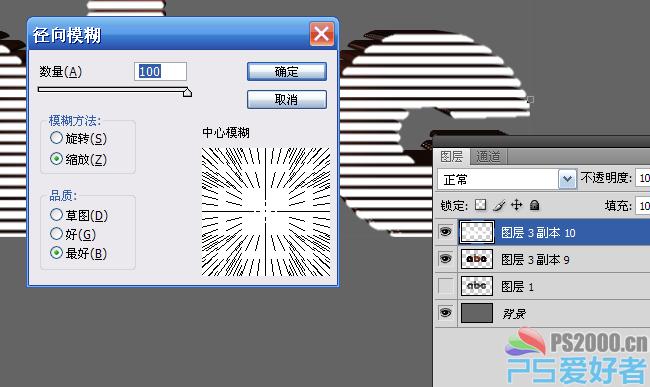
将此图层改为“柔光”

显示最先隐藏的图层,用它来制作文字的投影。ctrl+T变形处理,ctrl+U将亮度调至最暗,放至文字下方。
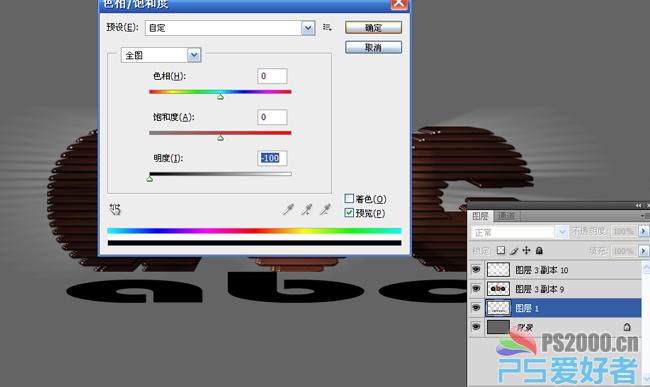
高斯模糊此图层,投影制作完成

基本步骤就是这样。当然我做的效果图将背景处理了一下,同时制作出了倒影。大家可以参考倒影制作教程

相关文章

ps怎么制作文字平铺效果图 photoshop制作满屏字幕的技巧
ps怎么制作文字平铺效果图?ps输入的文字,想要平铺制作满屏字幕的效果,该怎么操作呢?下面我们就来看看photoshop制作满屏字幕的技巧2023-08-24 ps怎么做残破字?ps中想要给好好的文字做残破效果,该怎么制作呢?下面我们就来看看ps字体做残缺效果的制作方法2023-08-19
ps怎么做残破字?ps中想要给好好的文字做残破效果,该怎么制作呢?下面我们就来看看ps字体做残缺效果的制作方法2023-08-19
ps怎么设计彩色的色块字体? ps色彩斑斓文字效果的制作方法
ps怎么设计彩色的色块字体?想要设计一款色块组成的文字,该怎么设计呢?下面我们就来看看ps色彩斑斓文字效果的制作方法2023-08-19 ps文字图层怎么设置滤镜?ps输入的文字需要一些效果,该怎么给文字图层添加滤镜效果呢?下面我们就来看看ps给文字添加滤镜效果的技巧2023-07-03
ps文字图层怎么设置滤镜?ps输入的文字需要一些效果,该怎么给文字图层添加滤镜效果呢?下面我们就来看看ps给文字添加滤镜效果的技巧2023-07-03 ps设计制作围巾字体怎么弄?ps中想要设计一款艺术字体,该怎么设计呢?下面我们就来看看看ps围巾艺术字制作方法2023-05-12
ps设计制作围巾字体怎么弄?ps中想要设计一款艺术字体,该怎么设计呢?下面我们就来看看看ps围巾艺术字制作方法2023-05-12
ps怎么设计扭曲3D文字效果? photoshop三维立体错乱字体制作技巧
ps怎么设计扭曲3D文字效果?字体无论是平面还是视频都很常用,想要设计一款三维立体错乱字体,该怎么设计呢?下面我们就来看看photoshop三维立体错乱字体制作技巧2023-04-03
ps围绕中心旋转扭曲的字体怎么做? ps设计中心扭曲文字字体的技巧
ps围绕中心旋转扭曲的字体怎么做?ps中想要设计一款扭曲的文字,该怎么设计呢?下面我们就来看看ps设计中心扭曲文字字体的技巧2023-04-03
ps怎么设计绿色骑行的字体? Photoshop自行车骑行文字海报设计技巧
ps怎么设计绿色骑行的字体?ps中想要设计一款自行车骑行的效果,该怎么设计这款字体呢?下面我们就来看看Photoshop自行车骑行文字海报设计技巧2023-03-24
ps怎么做删除原价格的效果? PhotoShop添加文字删除线的技巧
ps怎么做删除原价格的效果?一般商场都能看到原价格和优惠价,原价格都会添加删除线个,该怎么添加呢?下面我们就来看看PhotoShop添加文字删除线的技巧2023-02-21
ps怎么设计七夕长投影立体字海报? PS给文字制作长投影图文教程
ps怎么设计七夕长投影立体字海报?想要做一个七夕的字体海报,最好是立体的,今天我们就来看看PS给文字制作长投影图文教程2023-02-14












最新评论